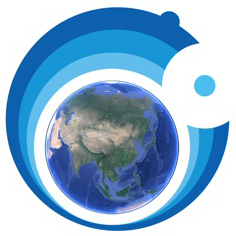KK教程资讯:带你了解最前沿的技术、资讯,海纳百川,学无止境!
新购买的蓝牙鼠标如何添加到电脑上?win10系统添加蓝牙鼠标的操作方法
2021-09-11作者:KK小编来源:KK下载站整理
新购买的蓝牙鼠标如何添加到电脑上?虽然蓝牙鼠标相比起有线鼠标来说要更加的方便,但是第一次使用的时候设置起来也会稍微麻烦一点,有些蓝牙鼠标需要用户手动将其添加到电脑上才可以使用。这对于很多对电脑不熟悉的朋友来说无疑是非常困难的,为此KK小编给大家分享一下win10系统添加蓝牙鼠标的操作方法,有兴趣的朋友可以来看看哦!
1、首先确认你电脑有蓝牙,一般点击右下角就会看到一个小蓝牙图标;
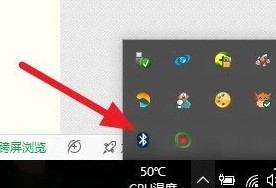
2、鼠标移到上方,右击鼠标,出现菜单,添加设备就是我们要添加一个或几个蓝牙设备,比如蓝牙鼠标就是一个设备,显示蓝牙设备,就是显示当前和电脑配对的蓝牙设备,加入个人局域网,这个是通过蓝牙连接手机上网的,一般用不到,设置是对电脑蓝牙进行设置,这里不做详细介绍!
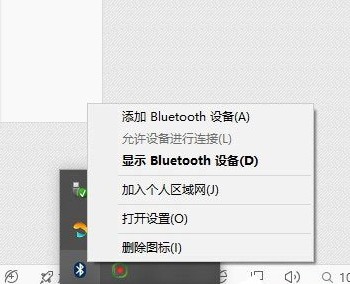
3、点击添加设备;
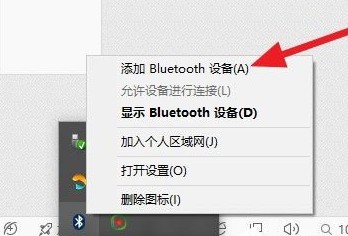
4、跳转到系统添加页面;
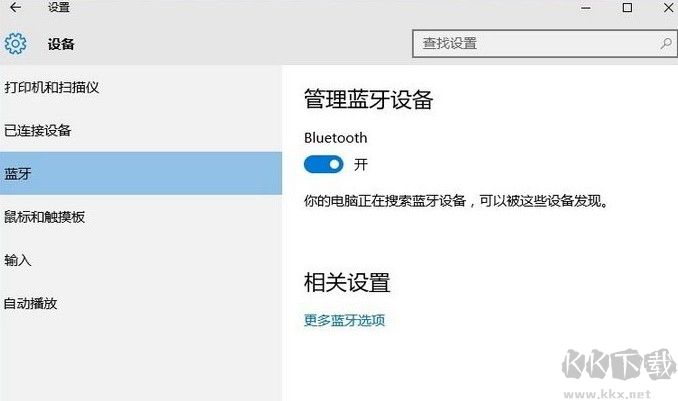
5、此时系统开始自动搜索周围打开的可见蓝牙设备,这时我们把蓝牙鼠标的右键左键中键(就是滚轮)同时按下5s以上;

6、几十秒左右系统就会出现鼠标设备,表明已经搜索到鼠标,如图;
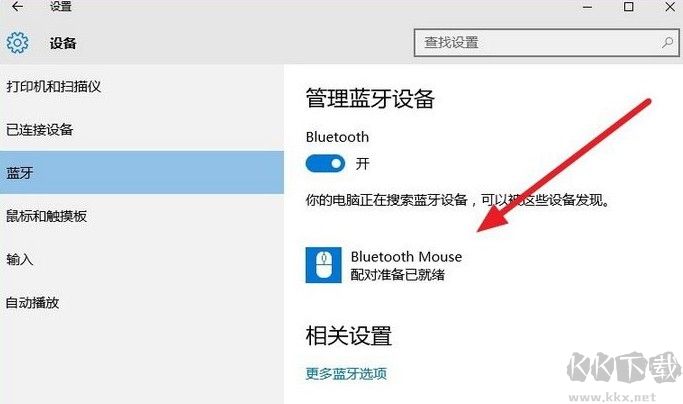
7、点击鼠标,右边出现配对字样,点击配对;
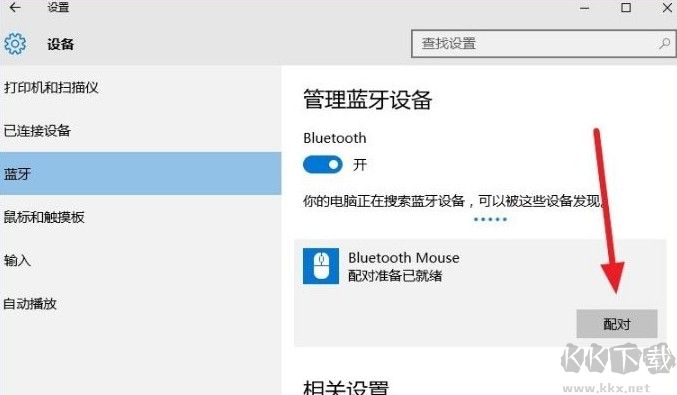
8、出现需要输入配对码;
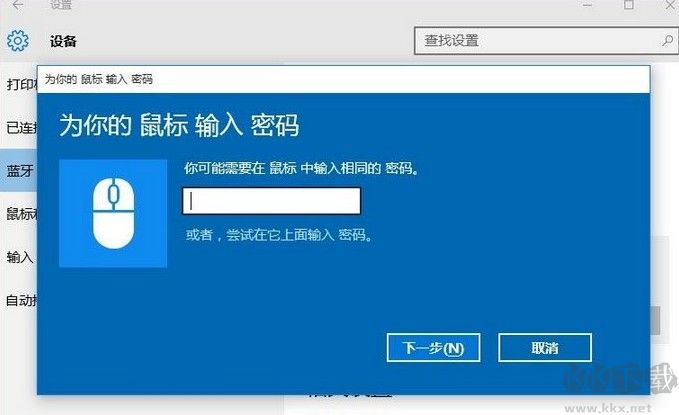
9、默认0000;
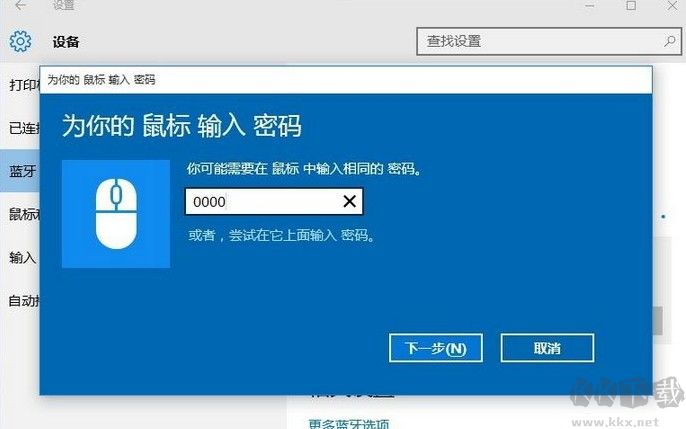
10、配对中;
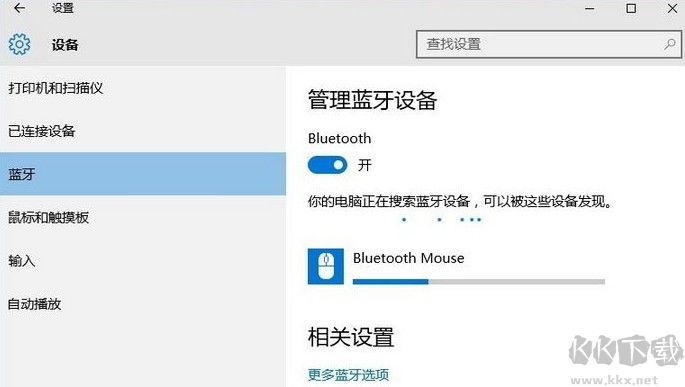
11、配对完成,显示已连接,恭喜你,蓝牙鼠标可以使用了!
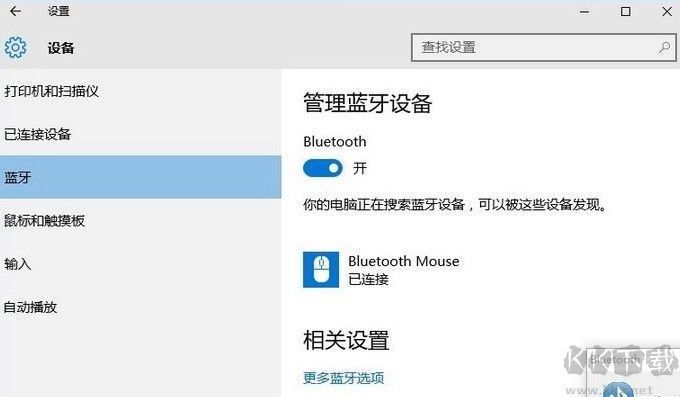
以上就是新win10系统添加蓝牙鼠标的操作方法,大家在新购买蓝牙鼠标之后,可以参考上面的方法将蓝牙鼠标与电脑进行匹配和连接哦!
新购买的蓝牙鼠标如何添加到电脑上
1、首先确认你电脑有蓝牙,一般点击右下角就会看到一个小蓝牙图标;
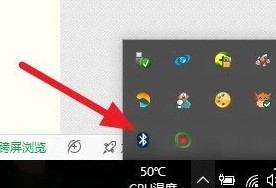
2、鼠标移到上方,右击鼠标,出现菜单,添加设备就是我们要添加一个或几个蓝牙设备,比如蓝牙鼠标就是一个设备,显示蓝牙设备,就是显示当前和电脑配对的蓝牙设备,加入个人局域网,这个是通过蓝牙连接手机上网的,一般用不到,设置是对电脑蓝牙进行设置,这里不做详细介绍!
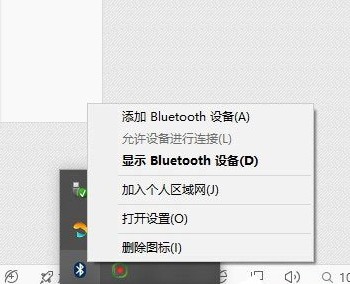
3、点击添加设备;
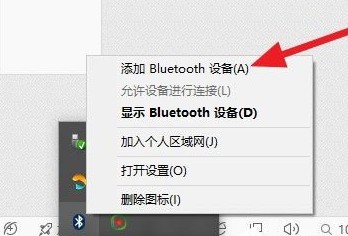
4、跳转到系统添加页面;
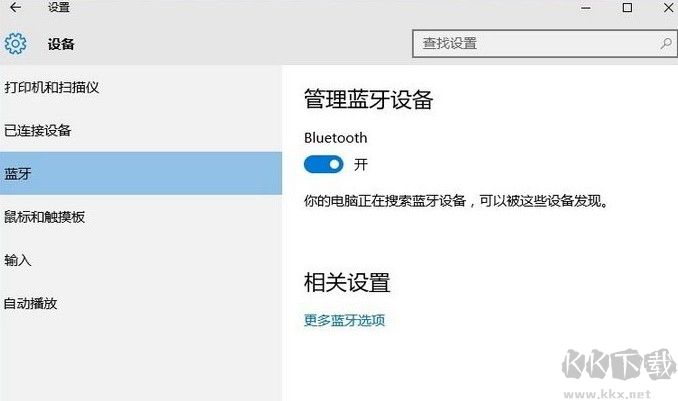
5、此时系统开始自动搜索周围打开的可见蓝牙设备,这时我们把蓝牙鼠标的右键左键中键(就是滚轮)同时按下5s以上;

6、几十秒左右系统就会出现鼠标设备,表明已经搜索到鼠标,如图;
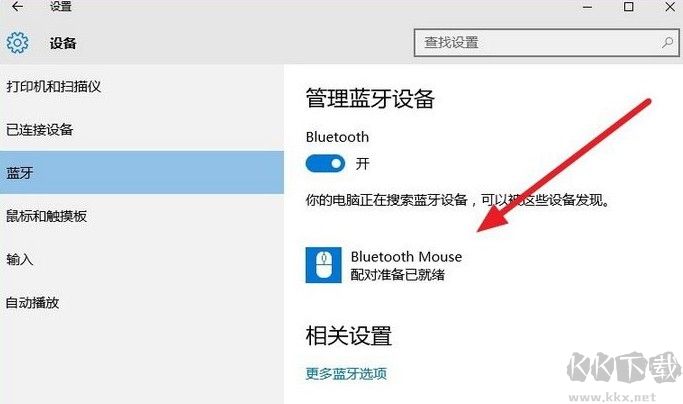
7、点击鼠标,右边出现配对字样,点击配对;
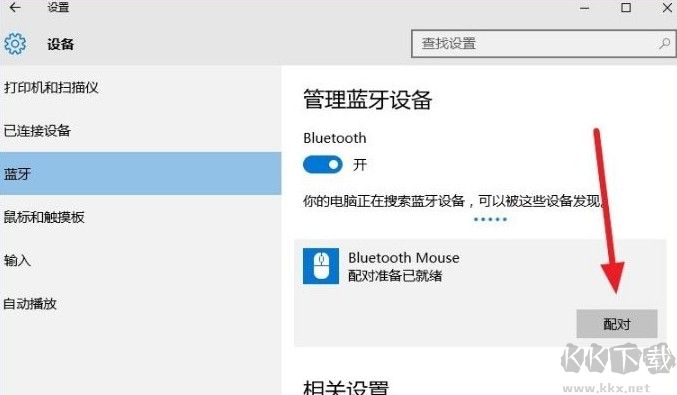
8、出现需要输入配对码;
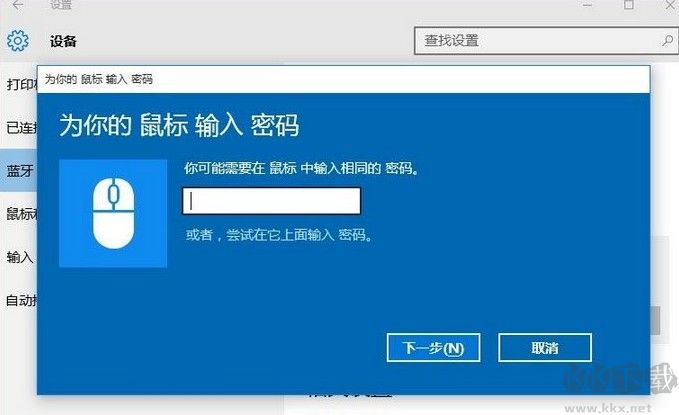
9、默认0000;
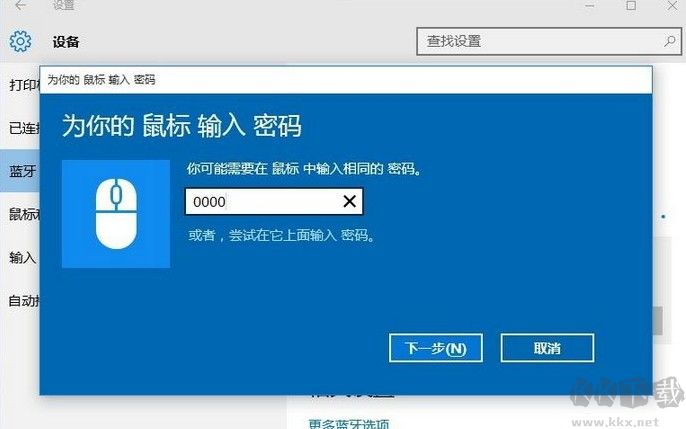
10、配对中;
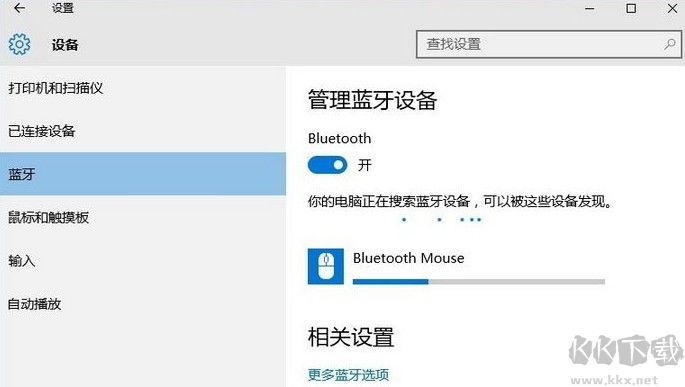
11、配对完成,显示已连接,恭喜你,蓝牙鼠标可以使用了!
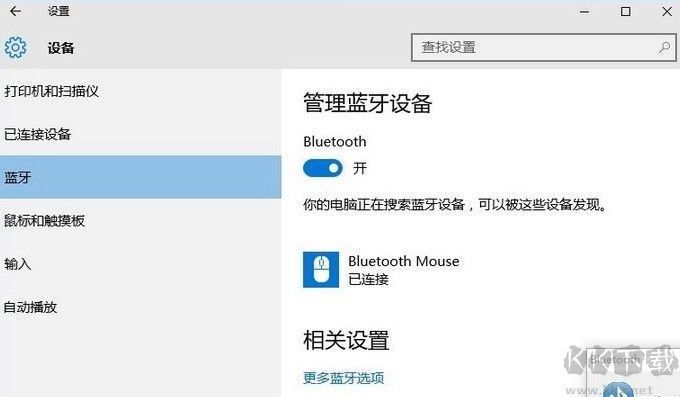
以上就是新win10系统添加蓝牙鼠标的操作方法,大家在新购买蓝牙鼠标之后,可以参考上面的方法将蓝牙鼠标与电脑进行匹配和连接哦!
相关文章
猜你喜欢
热门文章
沙盒与副本吃鸡模式
 沙盒与副本是一个带有生存建造和刷装备要素的IO类游戏。和你曾玩过的刷装备RPG类似,你的主要目的就是反复击败敌人、升级刷装备, 不过生存建造要素给了你更多的发挥空间。...
沙盒与副本是一个带有生存建造和刷装备要素的IO类游戏。和你曾玩过的刷装备RPG类似,你的主要目的就是反复击败敌人、升级刷装备, 不过生存建造要素给了你更多的发挥空间。...- 《诛仙世界》
- win10右下角的天气和资讯怎么关闭
- 羊了个羊通关方法(亲测有效)_羊了个羊通关教程[把难度降低]
- 第五人格许愿码怎么领?第五人格最新许愿码免费领取2022[可用]
- CAD无法复制编辑:此块含有代理对象,不能在块编辑器中进行编辑的解决方法
- P2PWIFICAM如何连接监控设备?P2PWIFICAM使用方法
- AirMirror怎么控制另一部手机?AirMirror远程控制方法
- 魔影工厂怎么压缩视频大小?魔影工厂压缩视频的方法
- 魔影工厂怎么转换格式?魔影工厂转换视频格式的方法
本类排行
- 1电脑声音小怎么办?电脑音量已经调到最大声音还是很小的解决方法
- 2XP密钥_WinXP序列号珍藏永久可用版
- 3Xbox Game Bar是什么软件,Xbox Game Bar可以删除吗
- 4NVDisplay.Container.exe是什么进程,如何删除?
- 5如何删除百度网盘右键菜单?百度网盘去掉右键菜单方法
- 6今日热点弹窗广告属性于哪个软件?小编教你找到并删除今日热点
- 7win10你当前运行的Windows 版本即将终止支持是什么意思,要怎么办?
- 8Win10 Taskbarsearch是什么?taskbarsearch怎么关闭删除?
- 9百度网盘同步空间文件夹怎么删除?百度网盘同步空间删除方法
- 10sysmain服务是什么?Win10 sysmain服务可以禁用吗?
相关下载
关注KK手机站