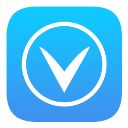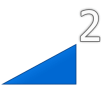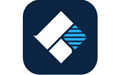KK教程资讯:带你了解最前沿的技术、资讯,海纳百川,学无止境!
CoolEditPro使用教程(降噪/美化/消除人声)
推荐:Cool Edit Pro中文破解版
CoolEditPro使用教程
1、准备工作,先将你的耳机作为监听音箱(此步的意义就是说用耳机来听伴奏音乐,否则在你录音时会录入音乐和人声的混合声音),把你的mic调试好。然后下载要用到的工具COOLEDITPRO2。0及其插件。
安装好软件后,再把插件安装到安装目录下的子目录中,新建一个名曰“DX”的文件夹,把所有的插件都安装释放到这里。打开软件后,会自动建立一个新的工程。
2、大家看到,我标注的红色1是多轨与单轨切换的按钮。红色标注2是表示你在录音时要点亮“R”“S”“M”中的“R”,这表示此轨是在录音范围之中。

点击录音键(红色标注3)就可以开始录下你的声音了。
在录音之前还需调整你的“声音与音频属性”,需要把录音项打勾,在MIC一栏中选中,其它的不选,因为要录的只是自己要歌唱的声音。
3、在第三轨处点亮R,点击录音键,不要出声,先录下一段空白的噪音文件,不需要很长,
录制完后双击进入单轨模式,选择效果-噪音消除-降噪器,选择噪音采样,点击“关闭”。回到多轨模式下删除此轨。
4、右键单击一轨,插入一个音频文件,注意,这个音频文件就是你的音乐伴奏文件,可以是mp3,也可以是wav等其它音乐文件的格式。在第二轨处,把R点亮,点击下面的红色录音键就可以开始跟唱了。
5、录制完成之后,声音不是很好听,这是因为没有加任何效果。西面开始润色,右键点击你录制声音所在的轨道,点击波形编辑进入单轨模式。如图
6、录制的声音首先要进行降噪,虽然录制环境要保持安静,但还是会有很多杂音的。接着我们点击效果中的降噪器,在上面已经进行过了环境的噪音采样,此时只需点击“确定”,降噪器就会自动消除你录制声音中的环境噪音,当然也可以打开“预览”自己拖动直线来进行调整直到满意为止。加一句,过多的降噪会对声音有一定的损失
7、现在,来给你的干巴声音加效果了,刷新一下你的效果列表,你会发现在DirectX下多了很多的选项,这就是刚才安装的插件。
首先进行高音激励,然后再做压限,压限就是把你的声音通过处理后变的更加均衡,来保持一致连贯,不会声音忽大忽小。
做压限的话就用waveC4好了。用Utlrafunkfx中的compressor插件也可以起到压限的作用,先点击BBESonicMaxizer,点击预览,在预置中已经有很多种选项可供你选择,也可以自己调,点击确定完成这一步。然后再打开waveC4,重复以上步骤
8、加混响。现在要通过效果-DirectX-Utlrafunkfx中的ReverbR3来给你的声音加上混响。
9、如录制的声音音量偏小,右键点击“调整音频块音量”,直到两轨的声音达到你满意的程度为止。
下面就把这两个音轨混缩成一个音轨吧。在第三轨上右键单击,弹出菜单中选择“混缩所有波形文件”。
10、现在两轨的声音已经完成合并,再双击第三轨,进入单轨模式下,选择菜单中的“文件”-“另存为”,找到mp3或者是wma起个名,比如:天黑黑.mp3,指定好一个存放mp3的路径,点击确定。
相关文章
猜你喜欢
热门文章
沙盒与副本吃鸡模式
 沙盒与副本是一个带有生存建造和刷装备要素的IO类游戏。和你曾玩过的刷装备RPG类似,你的主要目的就是反复击败敌人、升级刷装备, 不过生存建造要素给了你更多的发挥空间。...
沙盒与副本是一个带有生存建造和刷装备要素的IO类游戏。和你曾玩过的刷装备RPG类似,你的主要目的就是反复击败敌人、升级刷装备, 不过生存建造要素给了你更多的发挥空间。...- 《诛仙世界》
- win10右下角的天气和资讯怎么关闭
- 羊了个羊通关方法(亲测有效)_羊了个羊通关教程[把难度降低]
- 第五人格许愿码怎么领?第五人格最新许愿码免费领取2022[可用]
- CAD无法复制编辑:此块含有代理对象,不能在块编辑器中进行编辑的解决方法
- P2PWIFICAM如何连接监控设备?P2PWIFICAM使用方法
- AirMirror怎么控制另一部手机?AirMirror远程控制方法
- 魔影工厂怎么压缩视频大小?魔影工厂压缩视频的方法
- 魔影工厂怎么转换格式?魔影工厂转换视频格式的方法
本类排行
- 1WPS2019专业版永久激活码(序列号)+激活方法2021
- 2您的帐户已在App Store和iTunes中被禁用三种解决方法
- 3迅雷应版权方要求无法下载,2020亲测能用下载敏感资源解决方法
- 4GIF出处怎么找?几种方法找到GIF出处
- 5琉璃神社怎么下载?琉璃神社资源下载方法详解
- 6SecureCRT注册码最新分享(SecureCRT激活码)2020
- 7WPS2019永久激活码(专业增强版最新终身授权序列号)
- 8mobaxterm设置中文怎么弄?mobaxterm设置中文教程
- 9WPS专业版激活码[长期更新]WPS激活码永久激活 2022.4
- 10Office2016激活密钥专业增强版(神Key)Office2016永久激活密钥[2022.3更新]
相关下载
关注KK手机站