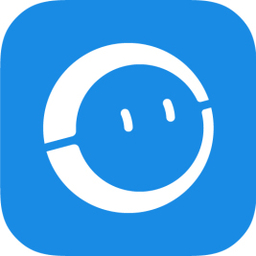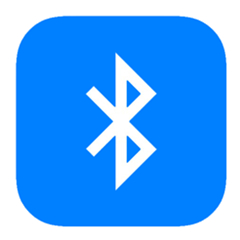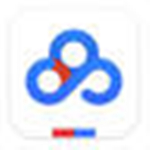KK教程资讯:带你了解最前沿的技术、资讯,海纳百川,学无止境!
omnipeek怎么安装?omnipeek安装汉化教程
2020-09-10作者:KK小编来源:KK下载站整理
omnipeek怎么安装?omnipeek是一款非常不错专业的网络抓包工具,是一款针对网络管理人员打造的非常实用管理工具,omnipeek能够非常清楚的看到现在的网络数据,能够自动智能的收集并且分析出大数据的相关内容。本文中kk下载给大家带来的是omnipeek安装汉化教程,希望可以帮到大家!
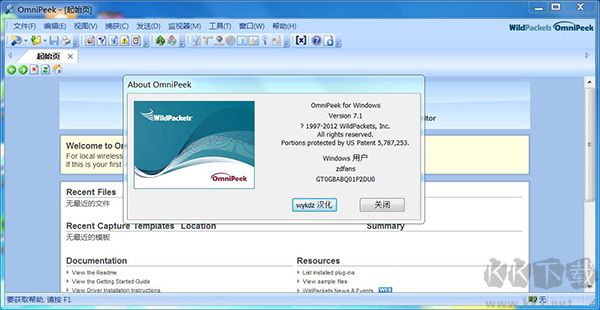
首先下载【Omnipeek抓包工具 v7.9.1中文破解版】
1、将kK下载分享的软件包解压,运行“setup.exe”程序安装软件,点击install安装软件,如图所示:
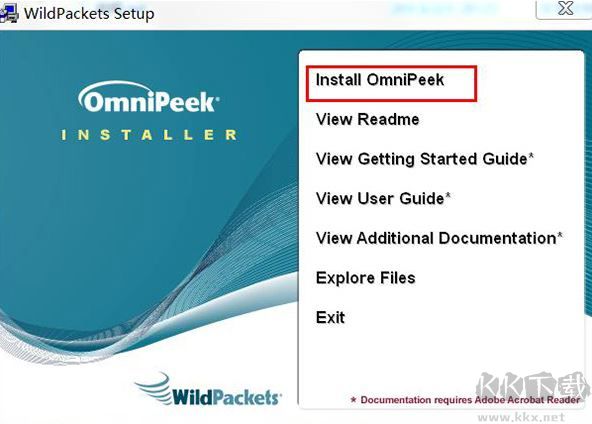
2、来到安装界面,点击next继续安装,如图所示:
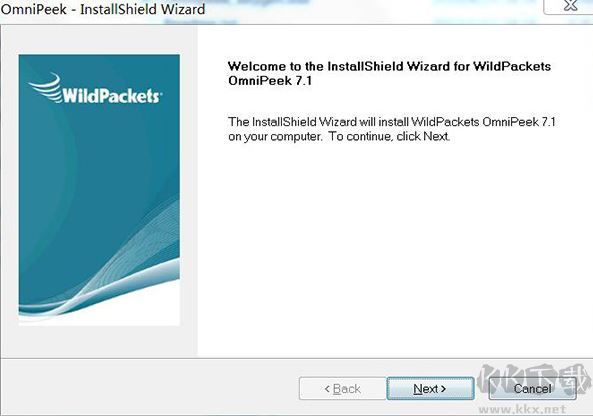
3、选择软件的激活方式,选择下面那个方式,点击next,如图所示:
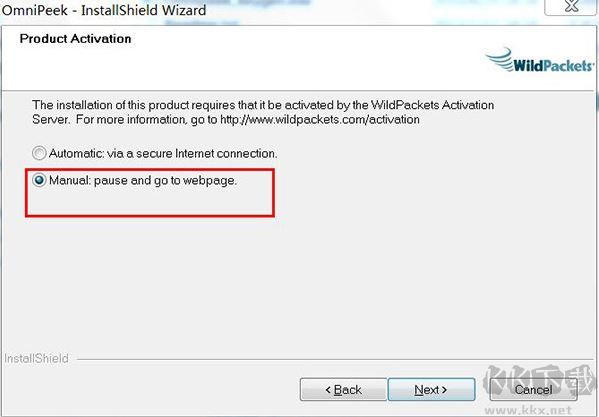
4、软件注册界面,需要填写注册码,和用户信息,先不要动,打开软件包中的注册机,如图所示:
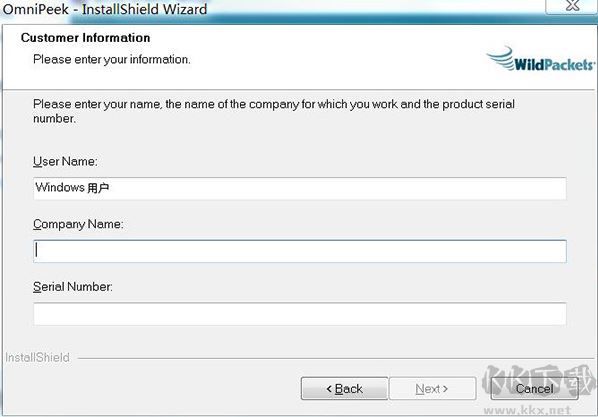
5、 双击运行“Omnipeek_keygen.exe”注册机,选择omnipeek,然后将序列号复制带注册界面,用户信息随意填写,如图所示:
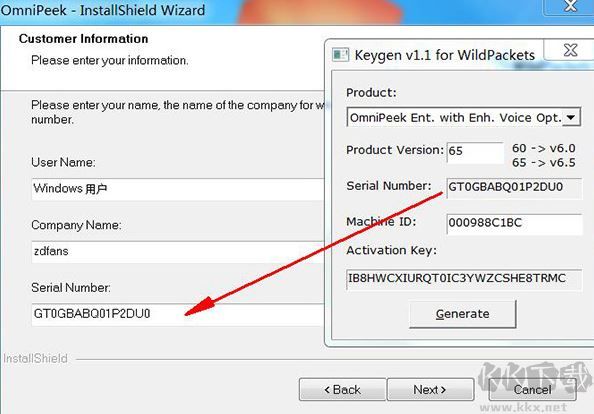
6、可以看到软件的版本信息是7.1,所以在注册机 Product Version方框中输入71,点击next,如图所示:
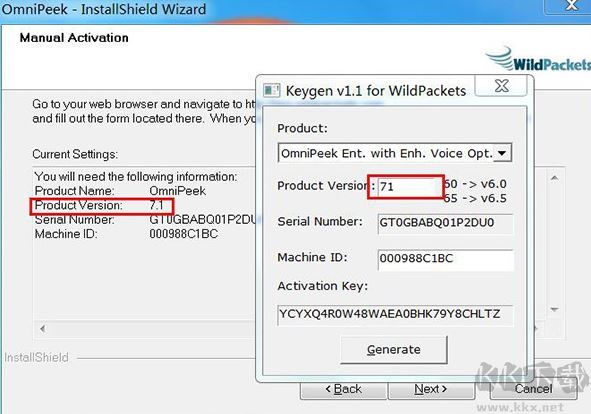
7、来到激活秘钥输入界面,将注册机中的秘钥输入到注册界面,点击next,如图所示:
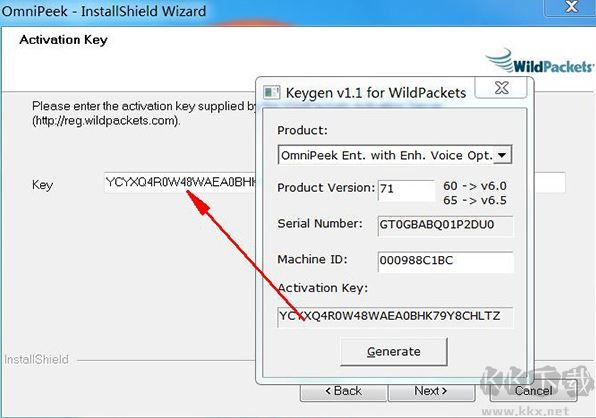
8、软件协议界面,选择Iaccept接受协议,如图所示:
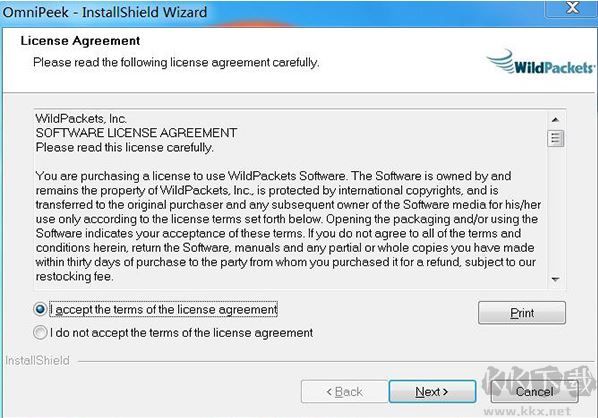
9、产品信息界面,点击next,如图所示:
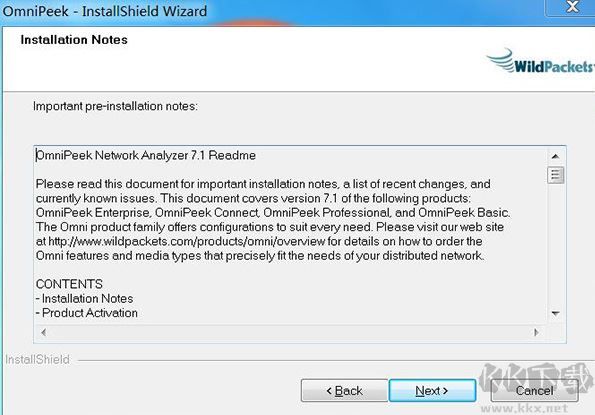
10、选择安装方式,选择custom自定义安装,如图所示:
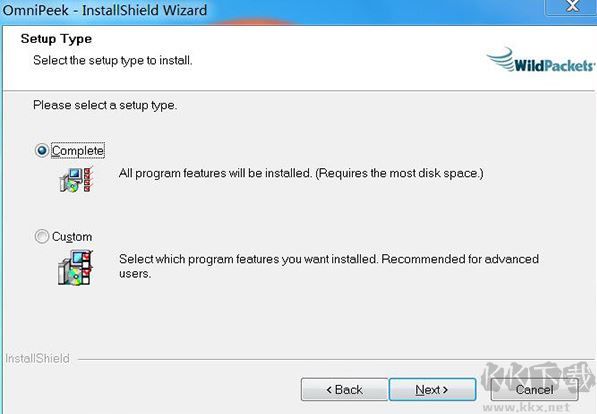
11、选择安装位置,默认即可,便于汉化,如图所示:
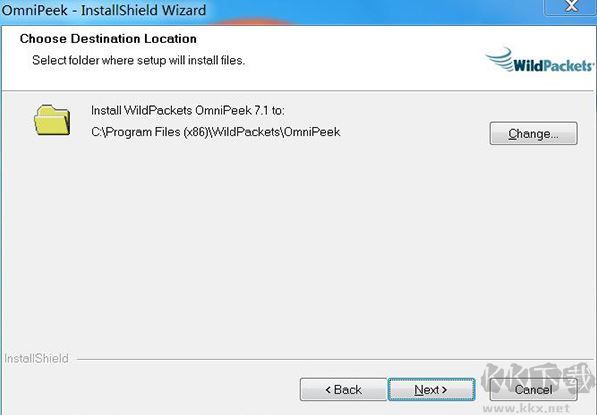
12、选择语言,默认为英文,点击next,如图所示:
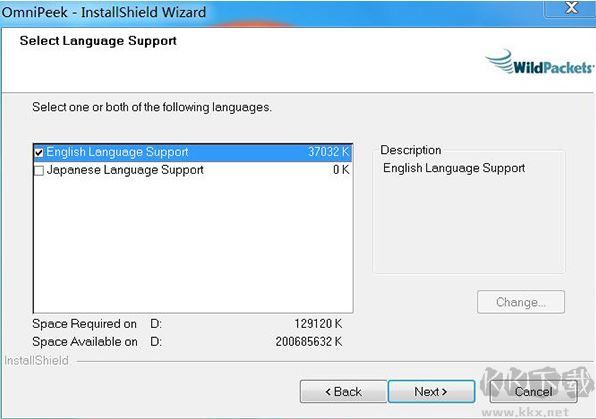
13、准备安装软件,点击next,如图所示:
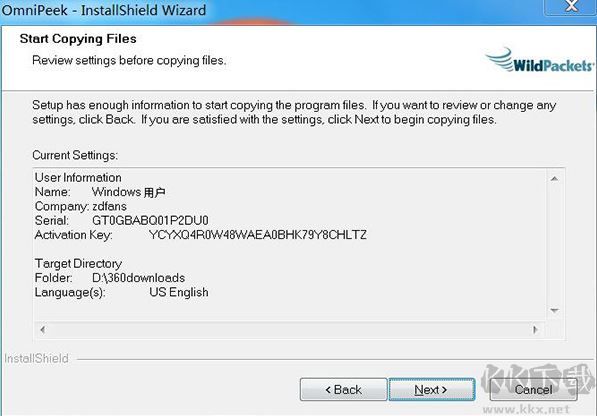
14、正在安装软件到你的电脑,请耐心等待软件安装完成,如图所示:
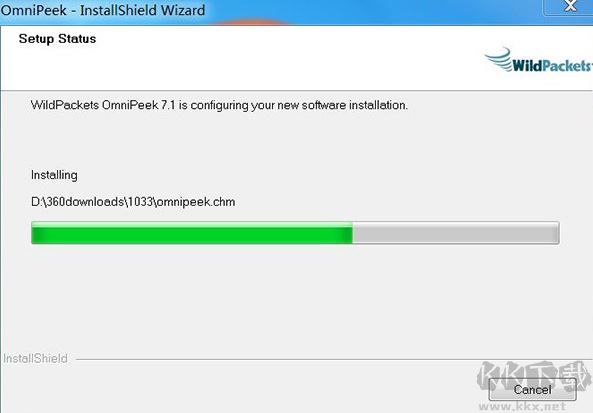
15、打开软件包,将汉化文件“peekres.dll”复制到, 软件安装路径1033文件下,选择复制并替换原文件,可以开始菜单中找到它,选择打开文件位置即可进入安装目录,如图所示:
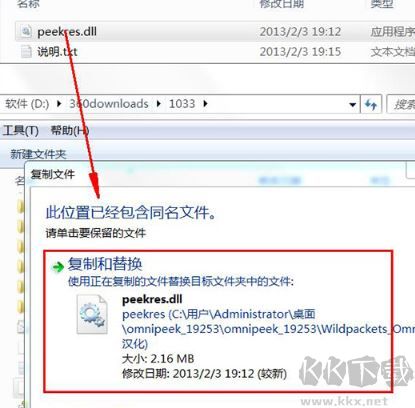
关于omnipeek安装汉化教程的方法就给大家介绍到这里,希望可以帮到大家~
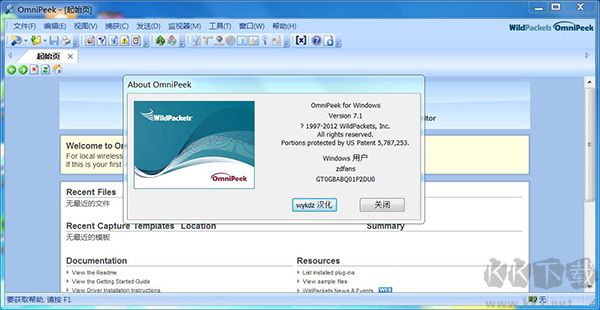
omnipeek安装汉化教程
首先下载【Omnipeek抓包工具 v7.9.1中文破解版】
1、将kK下载分享的软件包解压,运行“setup.exe”程序安装软件,点击install安装软件,如图所示:
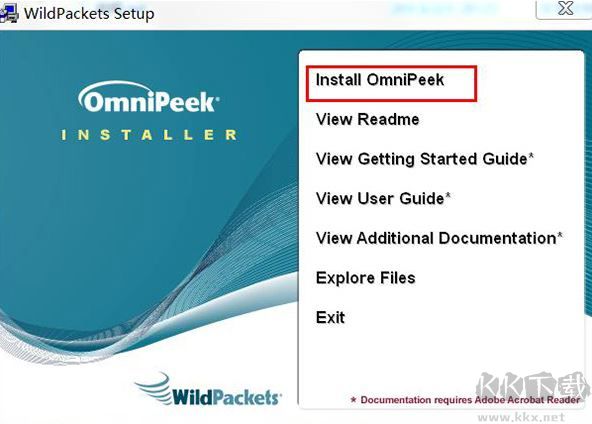
2、来到安装界面,点击next继续安装,如图所示:
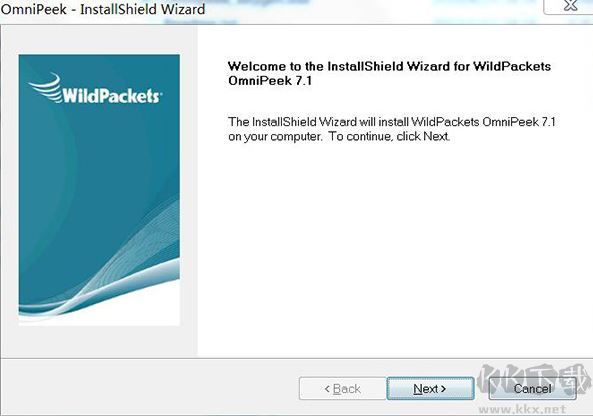
3、选择软件的激活方式,选择下面那个方式,点击next,如图所示:
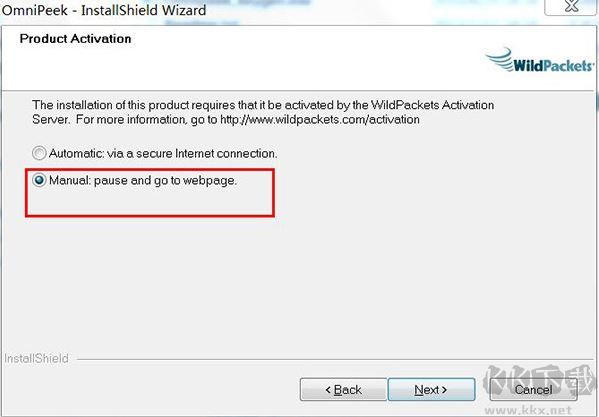
4、软件注册界面,需要填写注册码,和用户信息,先不要动,打开软件包中的注册机,如图所示:
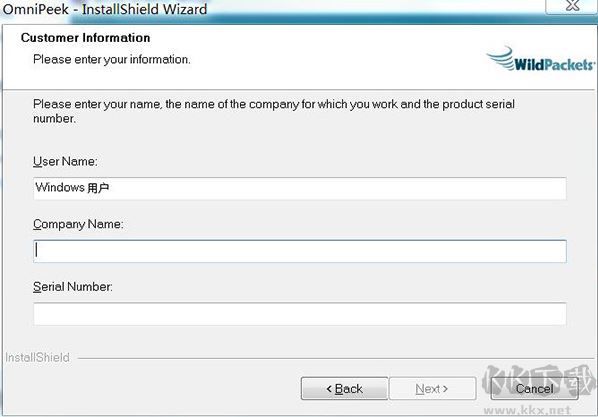
5、 双击运行“Omnipeek_keygen.exe”注册机,选择omnipeek,然后将序列号复制带注册界面,用户信息随意填写,如图所示:
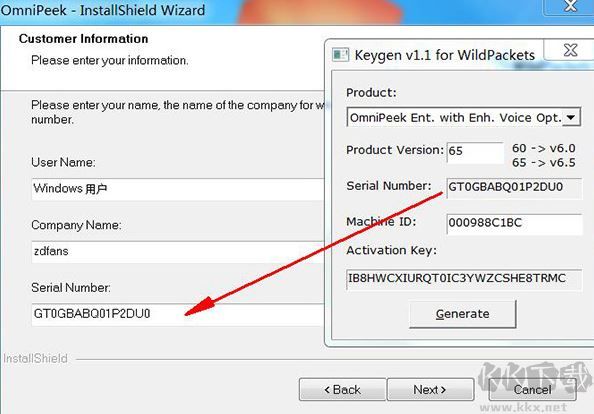
6、可以看到软件的版本信息是7.1,所以在注册机 Product Version方框中输入71,点击next,如图所示:
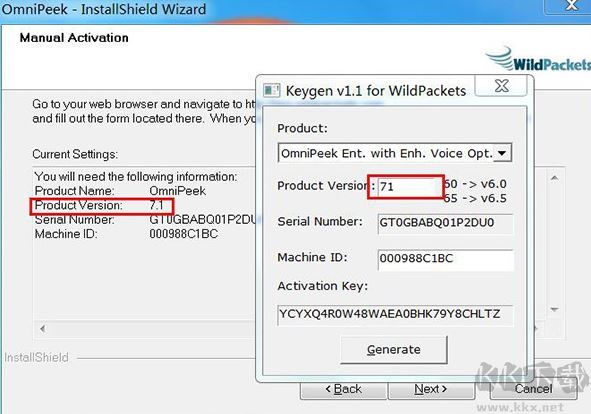
7、来到激活秘钥输入界面,将注册机中的秘钥输入到注册界面,点击next,如图所示:
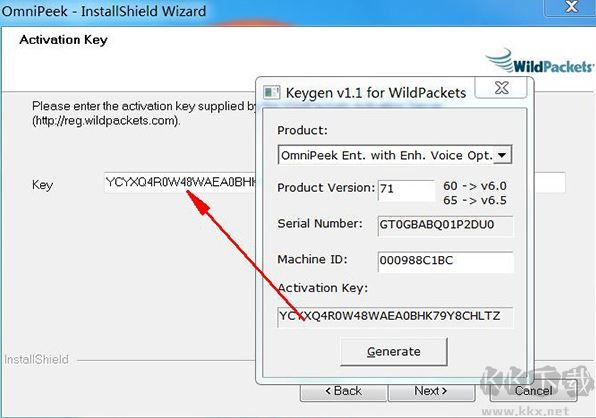
8、软件协议界面,选择Iaccept接受协议,如图所示:
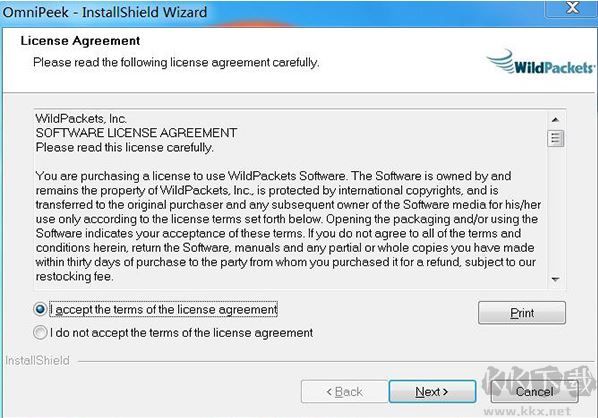
9、产品信息界面,点击next,如图所示:
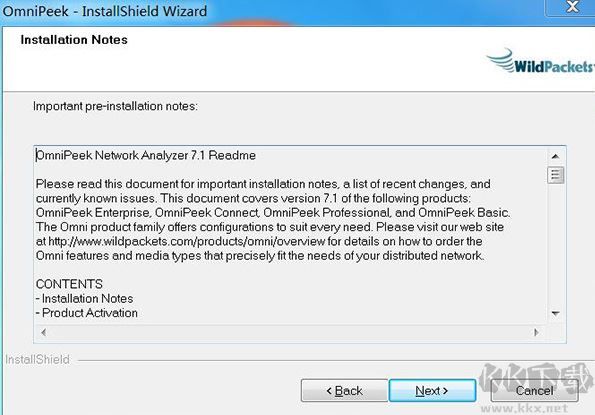
10、选择安装方式,选择custom自定义安装,如图所示:
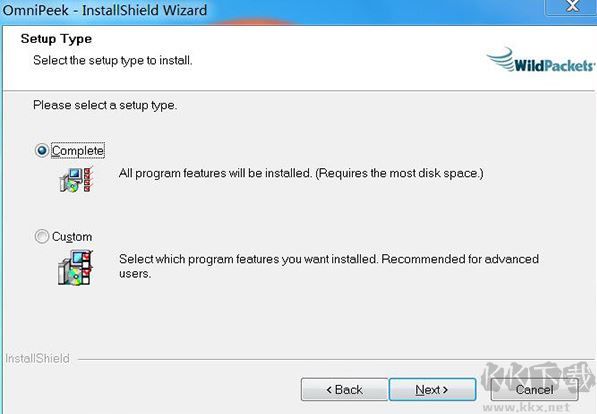
11、选择安装位置,默认即可,便于汉化,如图所示:
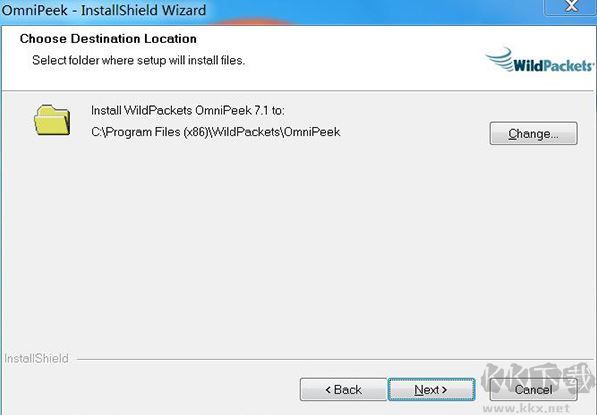
12、选择语言,默认为英文,点击next,如图所示:
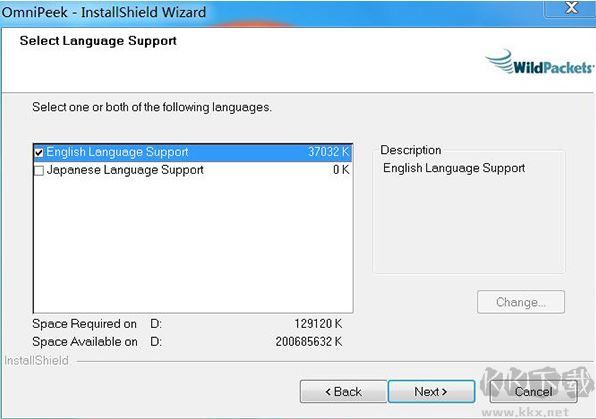
13、准备安装软件,点击next,如图所示:
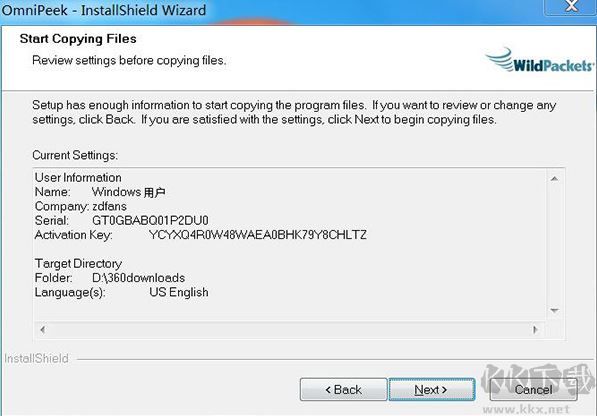
14、正在安装软件到你的电脑,请耐心等待软件安装完成,如图所示:
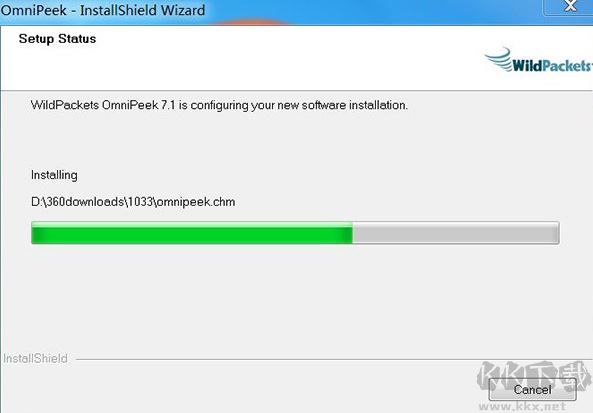
15、打开软件包,将汉化文件“peekres.dll”复制到, 软件安装路径1033文件下,选择复制并替换原文件,可以开始菜单中找到它,选择打开文件位置即可进入安装目录,如图所示:
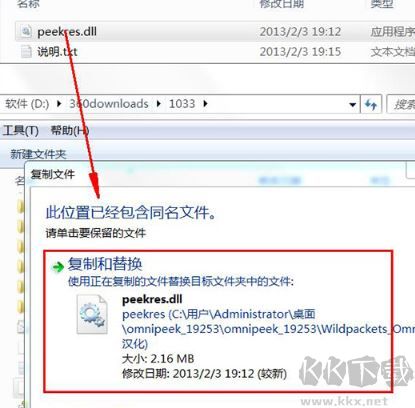
关于omnipeek安装汉化教程的方法就给大家介绍到这里,希望可以帮到大家~
相关文章
猜你喜欢
热门文章
沙盒与副本吃鸡模式
 沙盒与副本是一个带有生存建造和刷装备要素的IO类游戏。和你曾玩过的刷装备RPG类似,你的主要目的就是反复击败敌人、升级刷装备, 不过生存建造要素给了你更多的发挥空间。...
沙盒与副本是一个带有生存建造和刷装备要素的IO类游戏。和你曾玩过的刷装备RPG类似,你的主要目的就是反复击败敌人、升级刷装备, 不过生存建造要素给了你更多的发挥空间。...- 《诛仙世界》
- win10右下角的天气和资讯怎么关闭
- 羊了个羊通关方法(亲测有效)_羊了个羊通关教程[把难度降低]
- 第五人格许愿码怎么领?第五人格最新许愿码免费领取2022[可用]
- CAD无法复制编辑:此块含有代理对象,不能在块编辑器中进行编辑的解决方法
- P2PWIFICAM如何连接监控设备?P2PWIFICAM使用方法
- AirMirror怎么控制另一部手机?AirMirror远程控制方法
- 魔影工厂怎么压缩视频大小?魔影工厂压缩视频的方法
- 魔影工厂怎么转换格式?魔影工厂转换视频格式的方法
本类排行
- 1WPS2019专业版永久激活码(序列号)+激活方法2021
- 2您的帐户已在App Store和iTunes中被禁用三种解决方法
- 3迅雷应版权方要求无法下载,2020亲测能用下载敏感资源解决方法
- 4GIF出处怎么找?几种方法找到GIF出处
- 5琉璃神社怎么下载?琉璃神社资源下载方法详解
- 6SecureCRT注册码最新分享(SecureCRT激活码)2020
- 7WPS2019永久激活码(专业增强版最新终身授权序列号)
- 8mobaxterm设置中文怎么弄?mobaxterm设置中文教程
- 9WPS专业版激活码[长期更新]WPS激活码永久激活 2022.4
- 10Office2016激活密钥专业增强版(神Key)Office2016永久激活密钥[2022.3更新]
相关下载
关注KK手机站