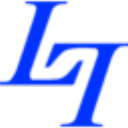KK教程资讯:带你了解最前沿的技术、资讯,海纳百川,学无止境!
Win10安全模式怎么进?Win10进安全模式三个方法(包括启动不了时)
2020-02-26作者:KK小编来源:KK下载站整理
Win10安全模式,显然不能的win7一样按个F8就选择高级选项进入了,不过呢进安全模式也没那么难,总的来说一是当前系统能启动时安全模式进入方法和系统无法启动时进入安全模式。下面一起来看看如何操作。
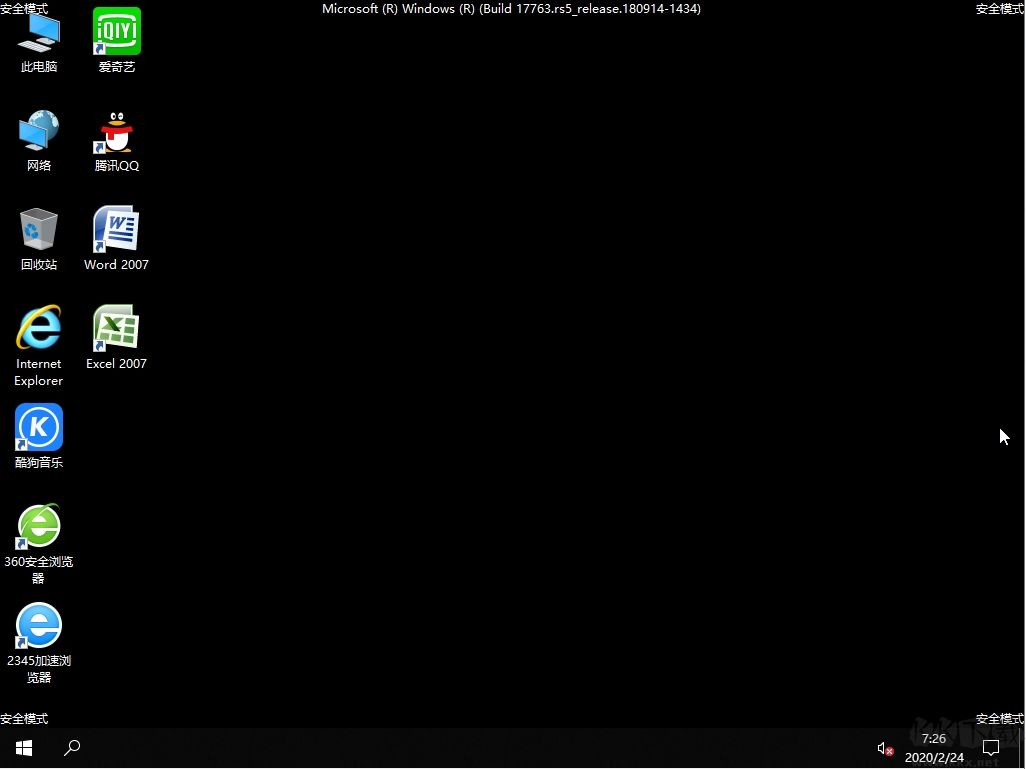
1、从开始菜单进入Windows设置,再点安全和更新;
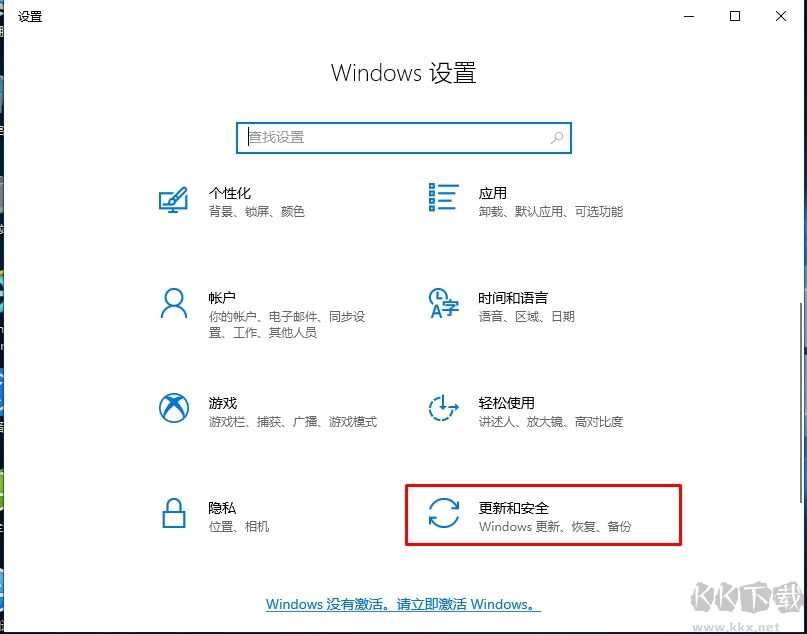
2、选择恢复选项,然后在高级启动这里,点击立即重新启动(也可以按住SHIFT键,然后点击电源按钮——重启)
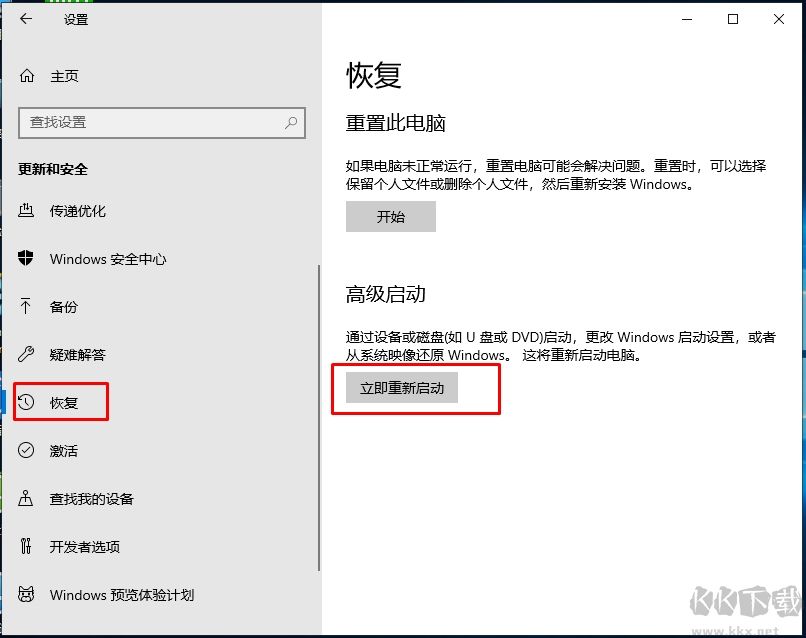
3、然后重启后就可以看到选择一个选项。选择疑难解答;
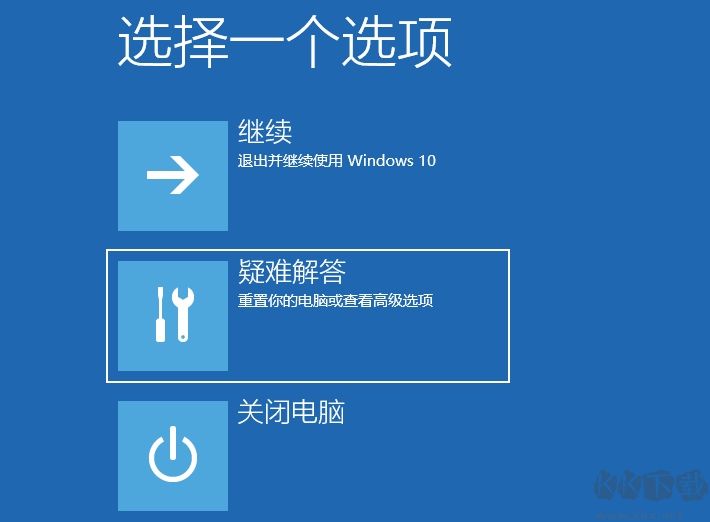
4、出现启动设置进入(大家可能选项比较多,小编精简了恢复所以只剩下一个了)
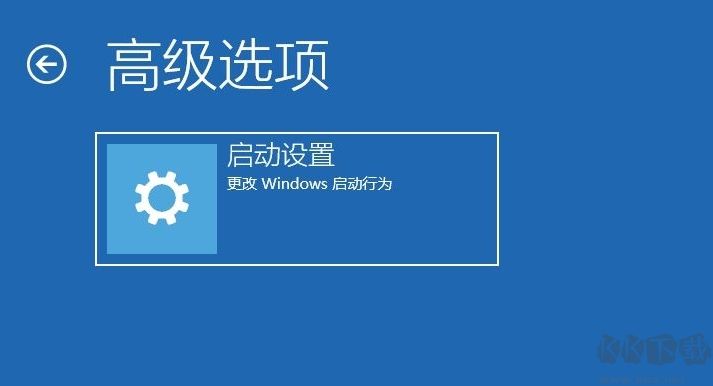
6、出现 启动设置,然后点击右下角的重启按钮,电脑会重启。
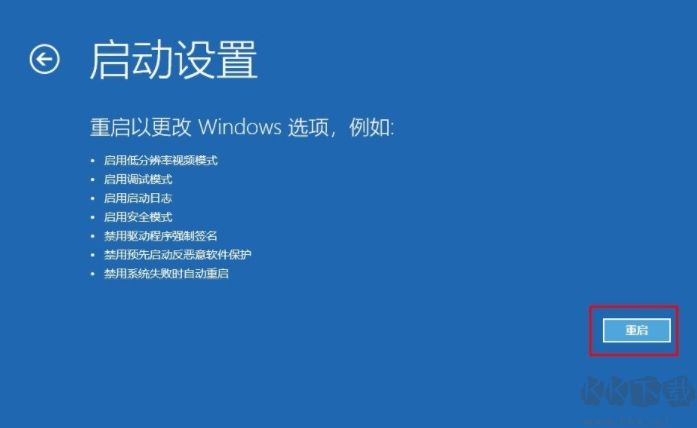
7、接下来,大家再按序号,进入安全模式即可。
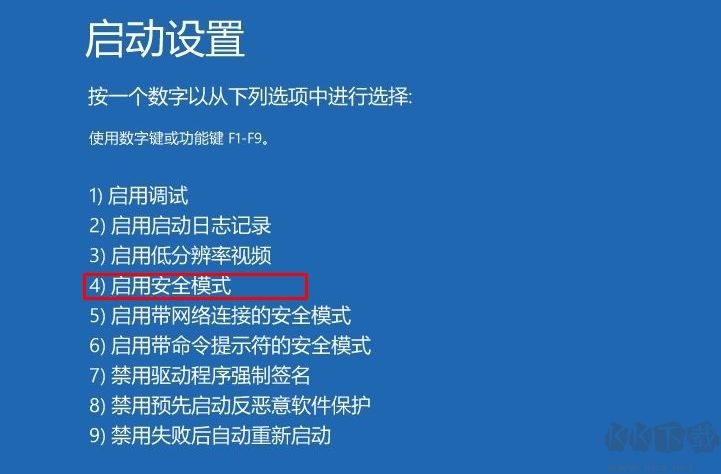
有时会出现开不了机的问题,那么就没办在正常模式下引导进入高级启动了。
1、启动计算机,启动到Windows10 开机LOGO时就按住电源键强制关机,重复步骤3次左右启动后出现“选择一个选项”,或修复计算机界面;
2、点击【疑难解答】-【高级选项】-【启动设置】;

好了,接下去就是一样的进入方法了。
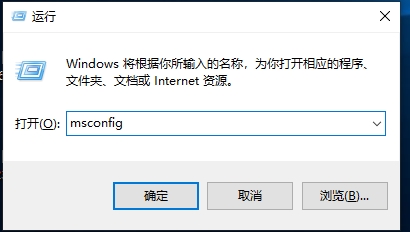
2、在启动选择这里选择诊断模式;
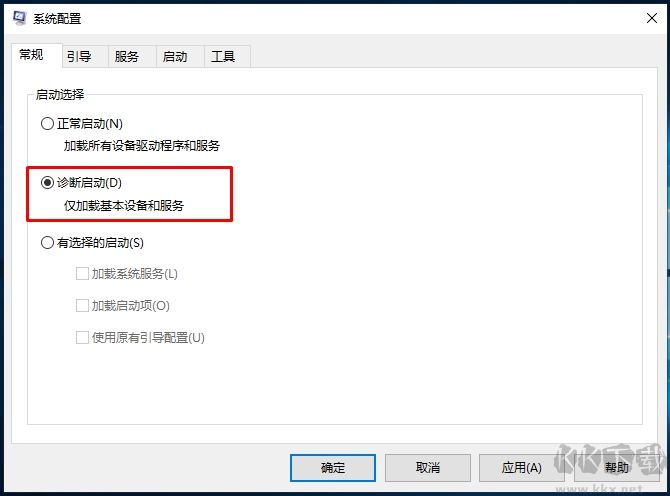
3、然后在引导下面选择安全引导。
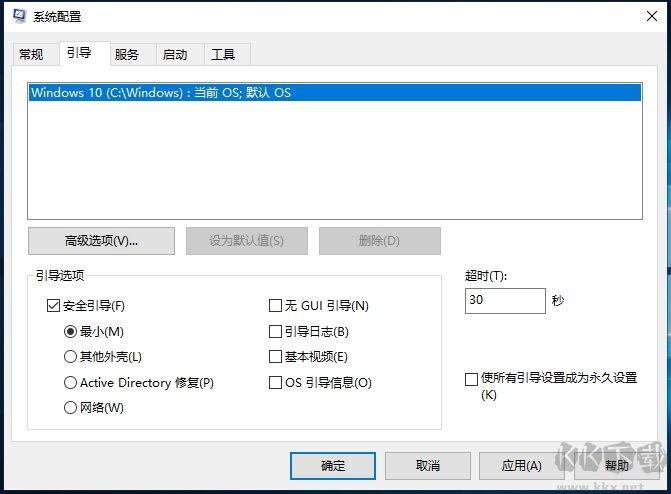
重启后就是安全模式了哈。
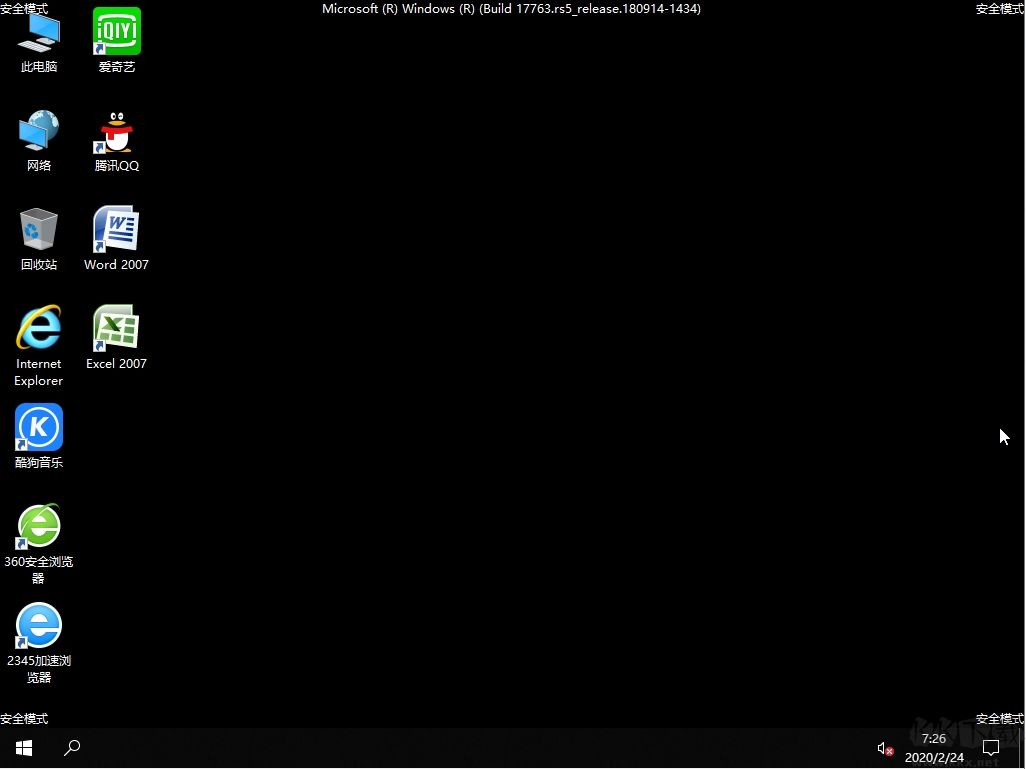
方法一:Win10正常进入安全模式
1、从开始菜单进入Windows设置,再点安全和更新;
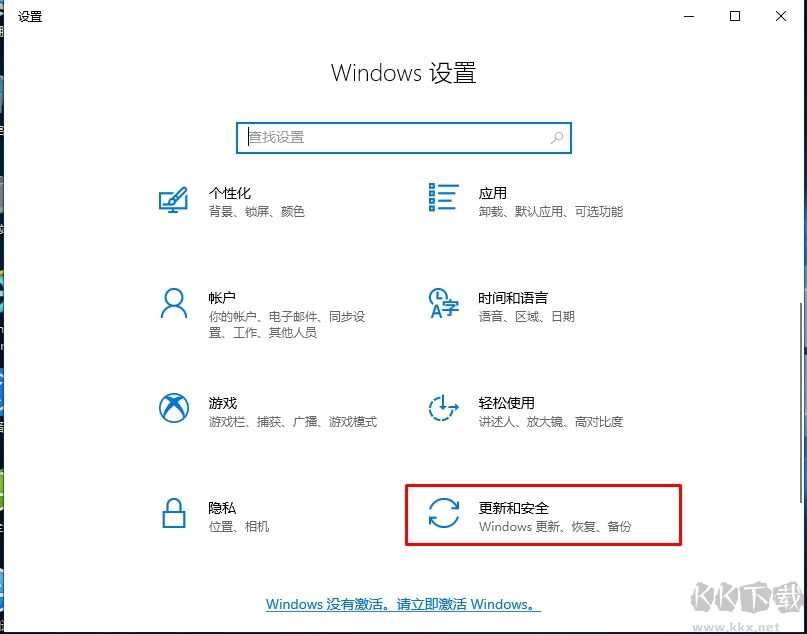
2、选择恢复选项,然后在高级启动这里,点击立即重新启动(也可以按住SHIFT键,然后点击电源按钮——重启)
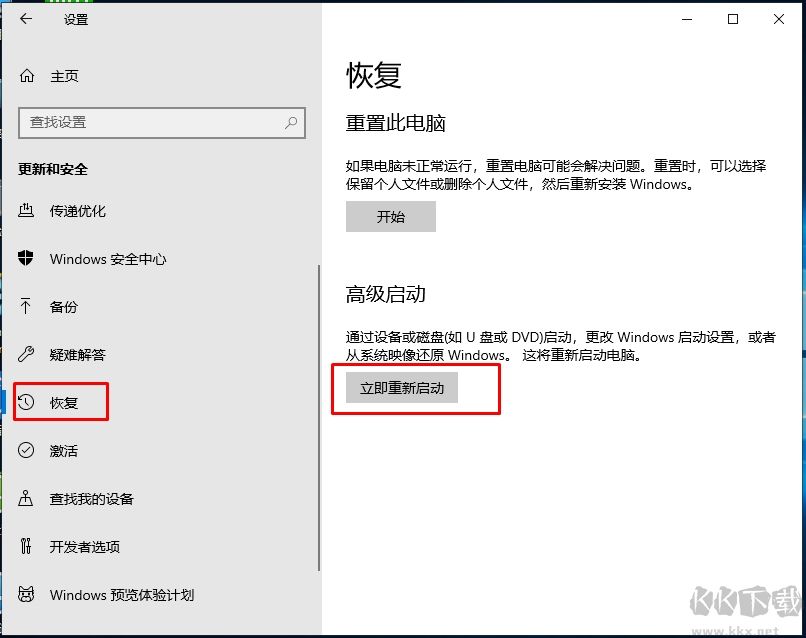
3、然后重启后就可以看到选择一个选项。选择疑难解答;
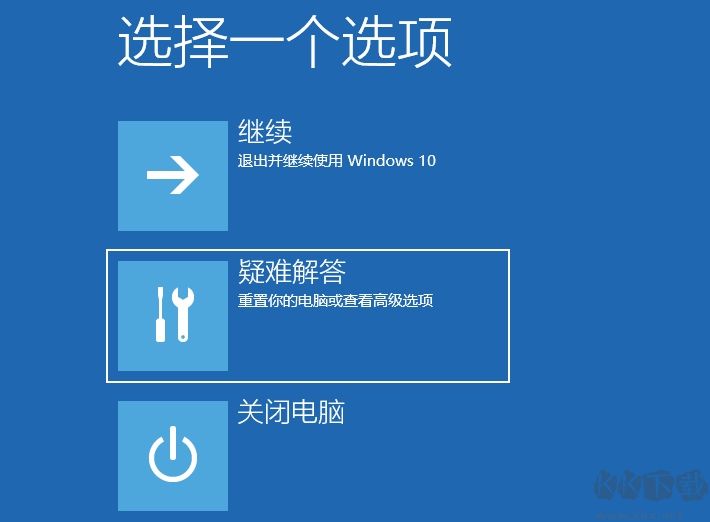
4、出现启动设置进入(大家可能选项比较多,小编精简了恢复所以只剩下一个了)
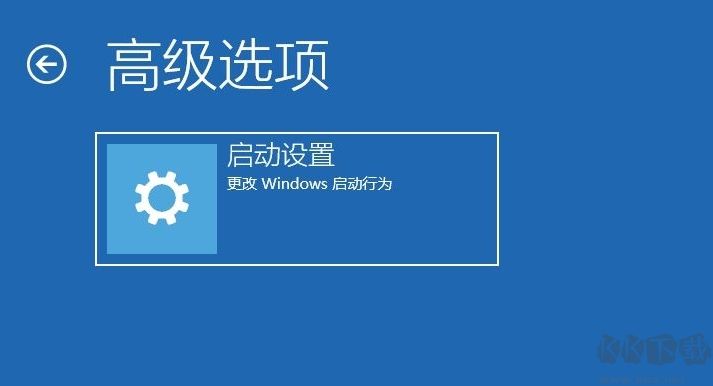
6、出现 启动设置,然后点击右下角的重启按钮,电脑会重启。
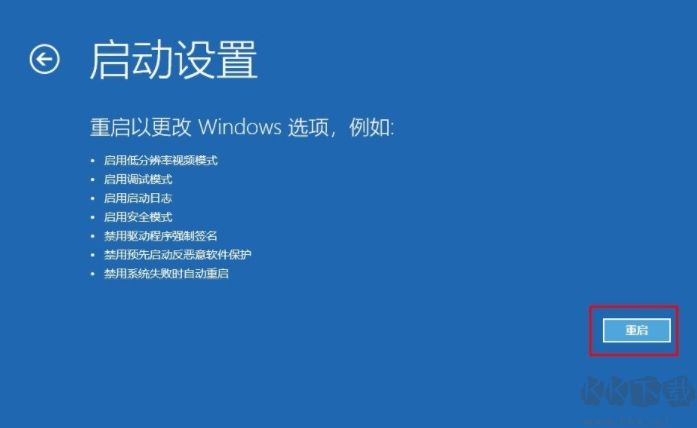
7、接下来,大家再按序号,进入安全模式即可。
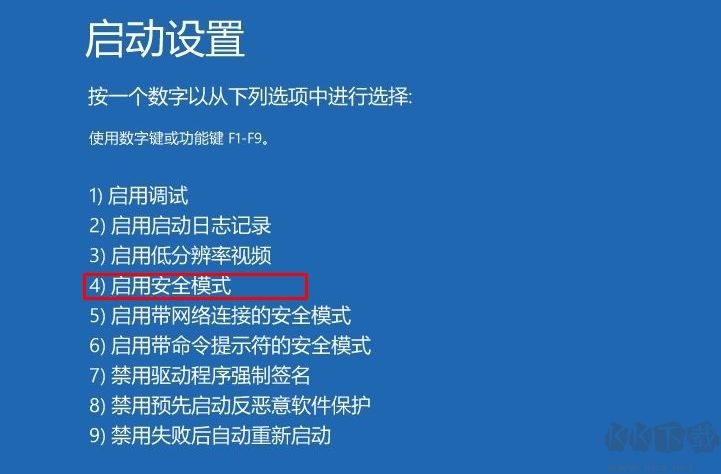
方法二:开不了机Win10正常进入安全模式
有时会出现开不了机的问题,那么就没办在正常模式下引导进入高级启动了。
1、启动计算机,启动到Windows10 开机LOGO时就按住电源键强制关机,重复步骤3次左右启动后出现“选择一个选项”,或修复计算机界面;
2、点击【疑难解答】-【高级选项】-【启动设置】;

好了,接下去就是一样的进入方法了。
方法三:诊断模式进入安全模式
1、按下WIN+R,然后输入msconfig回车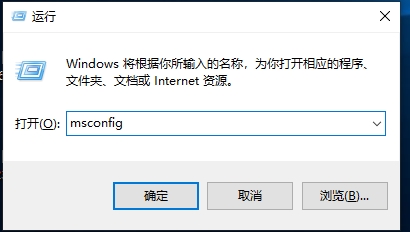
2、在启动选择这里选择诊断模式;
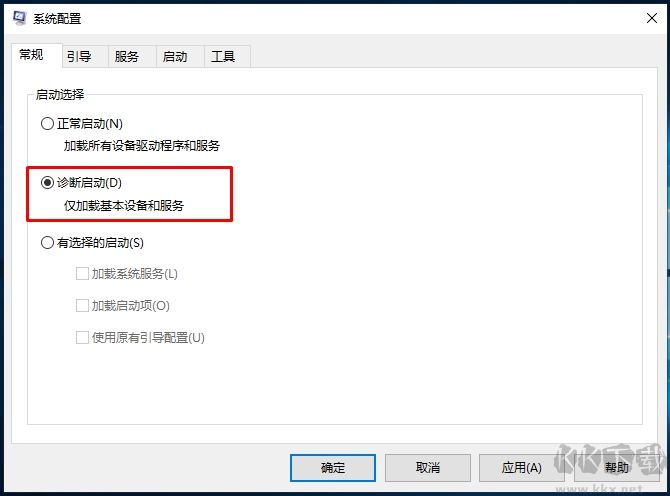
3、然后在引导下面选择安全引导。
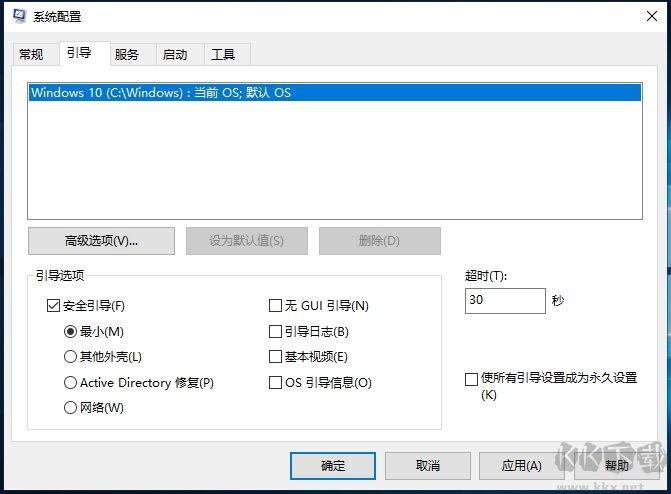
重启后就是安全模式了哈。
相关文章
猜你喜欢
热门文章
沙盒与副本吃鸡模式
 沙盒与副本是一个带有生存建造和刷装备要素的IO类游戏。和你曾玩过的刷装备RPG类似,你的主要目的就是反复击败敌人、升级刷装备, 不过生存建造要素给了你更多的发挥空间。...
沙盒与副本是一个带有生存建造和刷装备要素的IO类游戏。和你曾玩过的刷装备RPG类似,你的主要目的就是反复击败敌人、升级刷装备, 不过生存建造要素给了你更多的发挥空间。...- 《诛仙世界》
- win10右下角的天气和资讯怎么关闭
- 羊了个羊通关方法(亲测有效)_羊了个羊通关教程[把难度降低]
- 第五人格许愿码怎么领?第五人格最新许愿码免费领取2022[可用]
- CAD无法复制编辑:此块含有代理对象,不能在块编辑器中进行编辑的解决方法
- P2PWIFICAM如何连接监控设备?P2PWIFICAM使用方法
- AirMirror怎么控制另一部手机?AirMirror远程控制方法
- 魔影工厂怎么压缩视频大小?魔影工厂压缩视频的方法
- 魔影工厂怎么转换格式?魔影工厂转换视频格式的方法
本类排行
- 1电脑声音小怎么办?电脑音量已经调到最大声音还是很小的解决方法
- 2XP密钥_WinXP序列号珍藏永久可用版
- 3Xbox Game Bar是什么软件,Xbox Game Bar可以删除吗
- 4NVDisplay.Container.exe是什么进程,如何删除?
- 5如何删除百度网盘右键菜单?百度网盘去掉右键菜单方法
- 6今日热点弹窗广告属性于哪个软件?小编教你找到并删除今日热点
- 7win10你当前运行的Windows 版本即将终止支持是什么意思,要怎么办?
- 8Win10 Taskbarsearch是什么?taskbarsearch怎么关闭删除?
- 9百度网盘同步空间文件夹怎么删除?百度网盘同步空间删除方法
- 10sysmain服务是什么?Win10 sysmain服务可以禁用吗?
相关下载
关注KK手机站