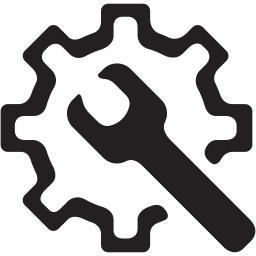KK教程资讯:带你了解最前沿的技术、资讯,海纳百川,学无止境!
利用FileGee软件免费实现百度网盘双向同步(支持多台电脑)
2020-02-25作者:KK小编来源:KK下载站整理
百度网盘是大家经常使用的网盘储存,不过百度网盘只提供了自动备份功能,没办做到双向同步,这里小编推荐一款软件,结合百度网盘实现双向同步,理论上可以在多个电脑上同步同一个百度网盘账号里的内容,有需要的朋友赶紧来试试吧。
软件下载:FileGee(数据备份同步软件)免费版
这款软件的免费版可以实现本地对本地、本地对网盘的单向或者双向同步功能,非常良心。
1、下载软件并安装,打开后注册一下;
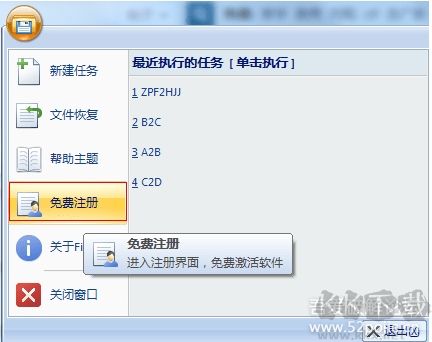
2、之后,开始新建任务,如果你只想备份本地文件到百度网盘可以选择单向同步(或者累加同步,主要区别在于:累加同步不会删除在本地已经删除的文件)。如果你想让本地文件和百度网盘的更改都同步到另一个文件夹,可以选择双向同步。

小编使用双向同步
3、现在开始设置需要同步的文件夹,也就是源文件路径

4、再选择百度网盘,先选择云储存,然后再选择百度网盘
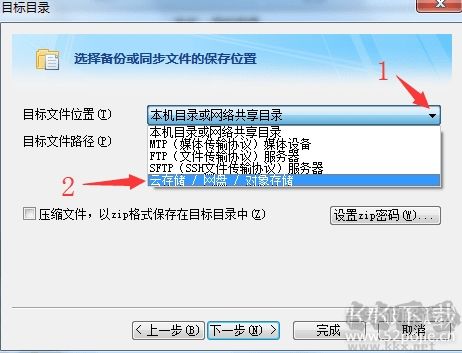
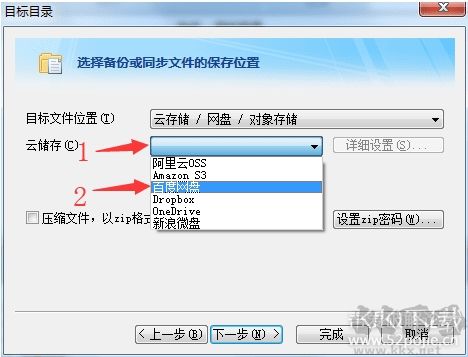
5、选择好点详细设置右下图;

6、在这里要添加百度网盘授权。点击添加用户后,会出现获取授权码;
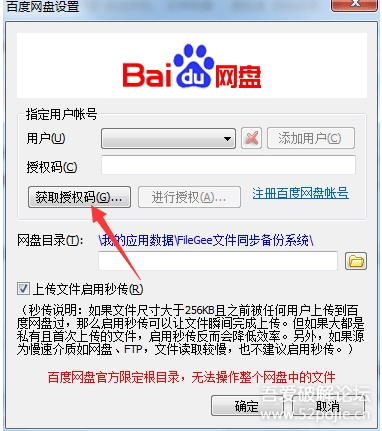
7、打开网页,然后登录百度网盘 ,然得到一个授权码。复制起来!
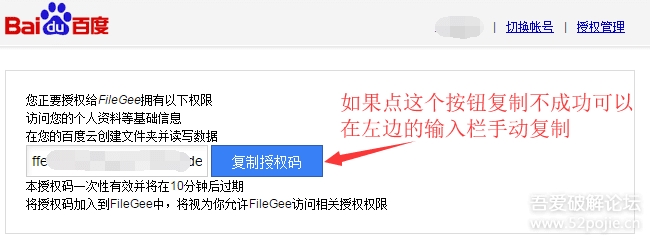
8、贴粘授权码,然后点击进行授权,授权成功,由于百度的限制,同步盘只能设置在“我的应用数据”文件夹下。
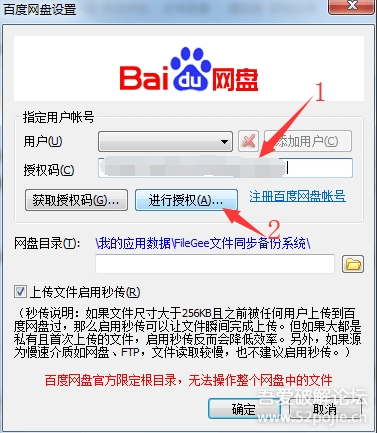
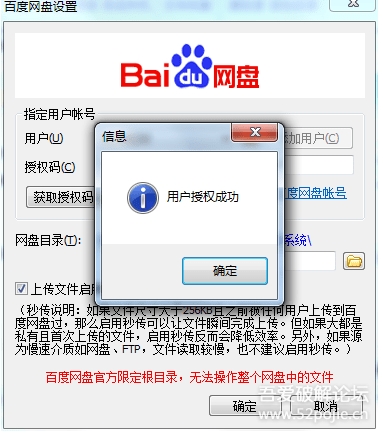
(勾选上传文件启用秒传)
9、接来就是一些执行设置,
由于FileGee仅能感知到本地文件夹的改动,因此如果是单向备份的话,选择实时比较好。
如果是双向同步的话,则可以设置成定时模式(间隔)。
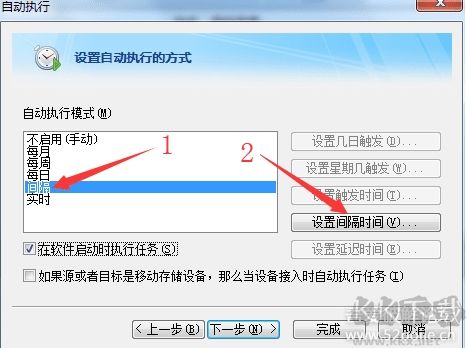
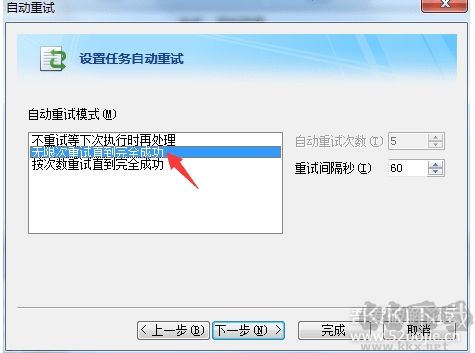
(我选择无限重试)
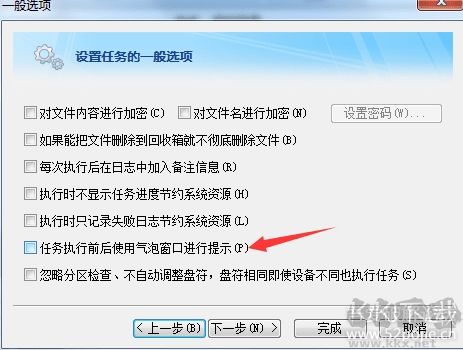
一些细微的设置,可见软件非常贴心。
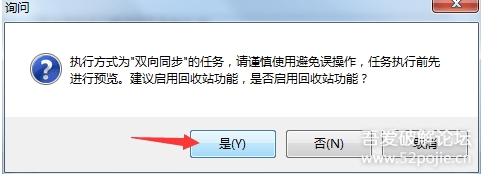
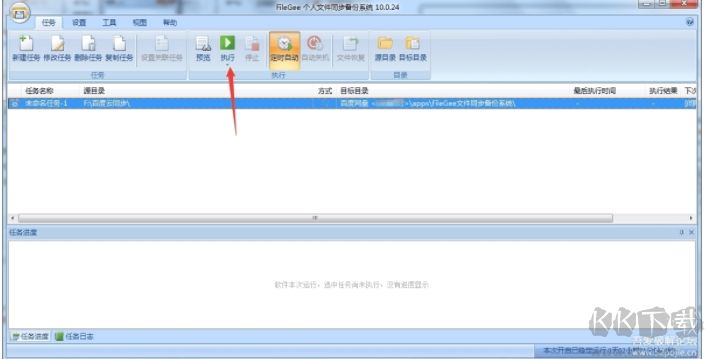
首先任务时会让你再确定下操作规则。我们选择原目录和目标目录中回时存在的区件都视为不同,更新所有文件即可。
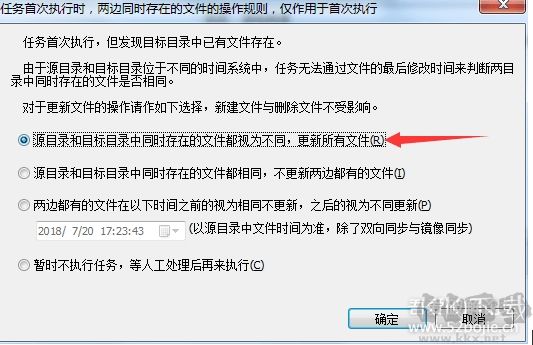
到这里设置全部完成,大家可以同步起来了。
软件下载:FileGee(数据备份同步软件)免费版
这款软件的免费版可以实现本地对本地、本地对网盘的单向或者双向同步功能,非常良心。
1、下载软件并安装,打开后注册一下;
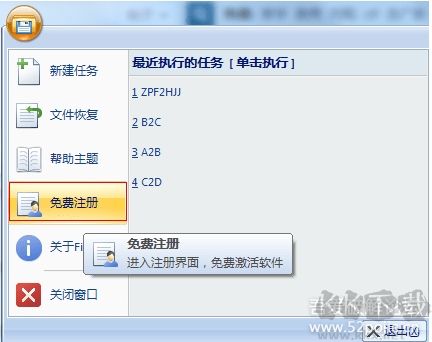
2、之后,开始新建任务,如果你只想备份本地文件到百度网盘可以选择单向同步(或者累加同步,主要区别在于:累加同步不会删除在本地已经删除的文件)。如果你想让本地文件和百度网盘的更改都同步到另一个文件夹,可以选择双向同步。

小编使用双向同步
3、现在开始设置需要同步的文件夹,也就是源文件路径

4、再选择百度网盘,先选择云储存,然后再选择百度网盘
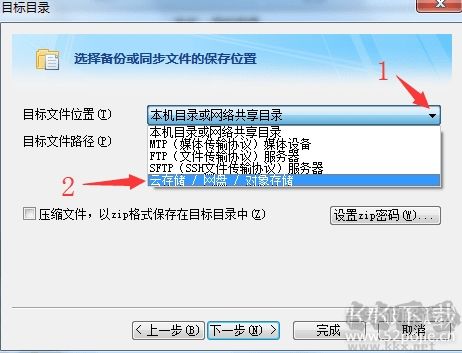
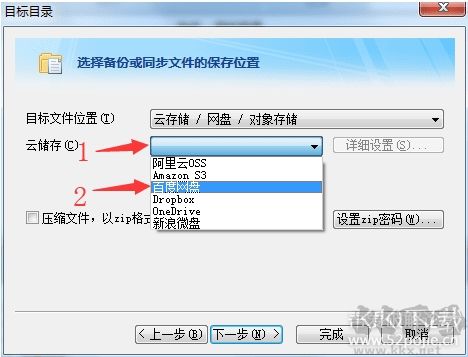
5、选择好点详细设置右下图;

6、在这里要添加百度网盘授权。点击添加用户后,会出现获取授权码;
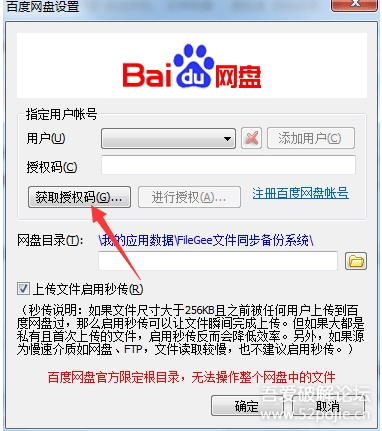
7、打开网页,然后登录百度网盘 ,然得到一个授权码。复制起来!
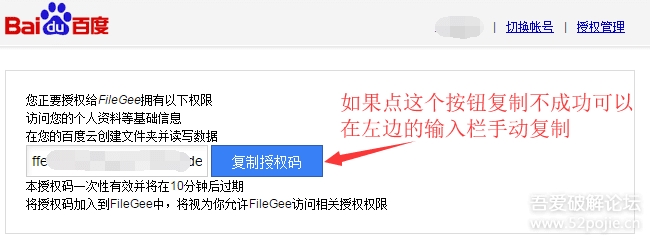
8、贴粘授权码,然后点击进行授权,授权成功,由于百度的限制,同步盘只能设置在“我的应用数据”文件夹下。
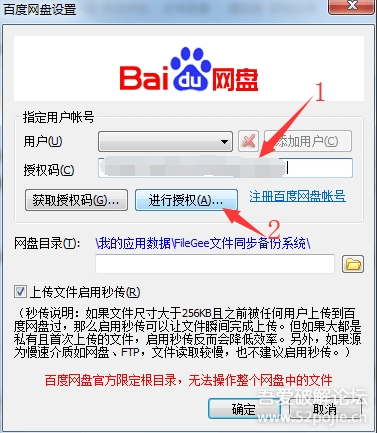
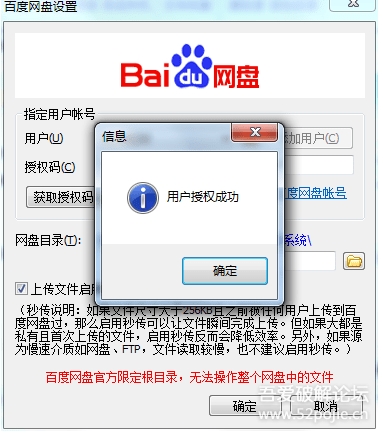
(勾选上传文件启用秒传)
9、接来就是一些执行设置,
由于FileGee仅能感知到本地文件夹的改动,因此如果是单向备份的话,选择实时比较好。
如果是双向同步的话,则可以设置成定时模式(间隔)。
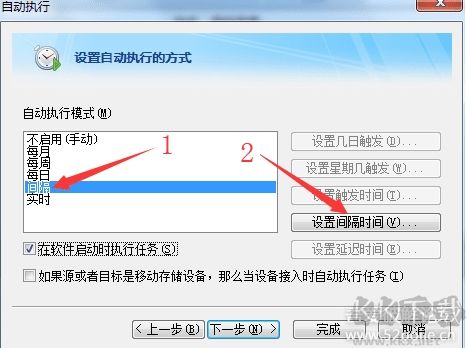
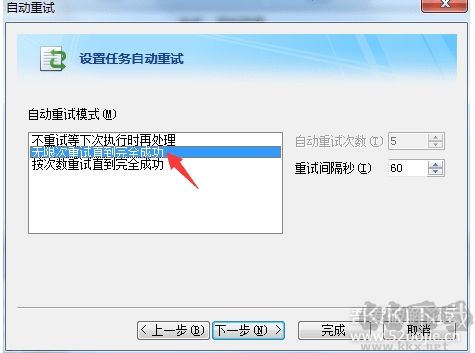
(我选择无限重试)
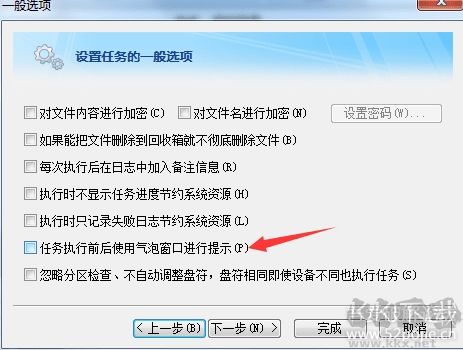
一些细微的设置,可见软件非常贴心。
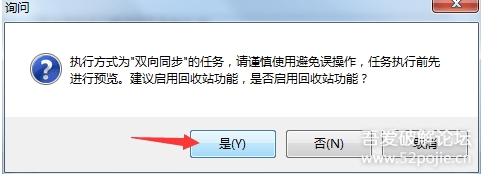
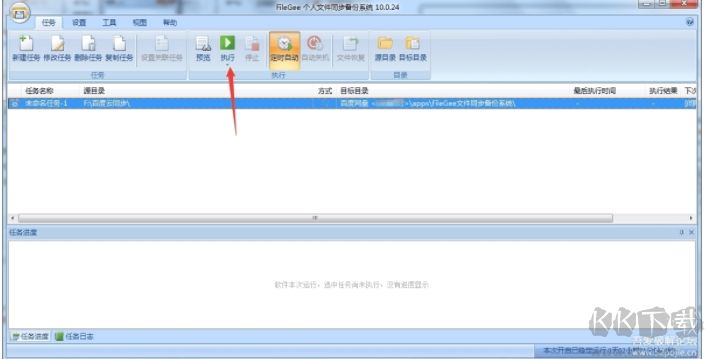
首先任务时会让你再确定下操作规则。我们选择原目录和目标目录中回时存在的区件都视为不同,更新所有文件即可。
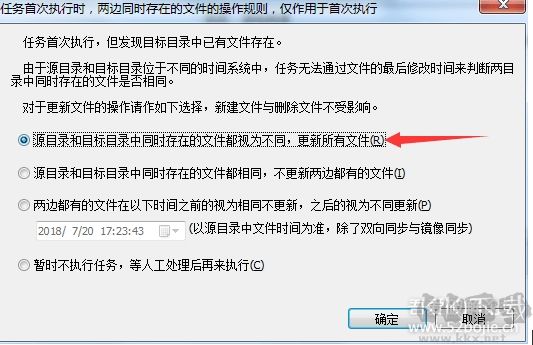
到这里设置全部完成,大家可以同步起来了。
相关文章
猜你喜欢
热门文章
沙盒与副本吃鸡模式
 沙盒与副本是一个带有生存建造和刷装备要素的IO类游戏。和你曾玩过的刷装备RPG类似,你的主要目的就是反复击败敌人、升级刷装备, 不过生存建造要素给了你更多的发挥空间。...
沙盒与副本是一个带有生存建造和刷装备要素的IO类游戏。和你曾玩过的刷装备RPG类似,你的主要目的就是反复击败敌人、升级刷装备, 不过生存建造要素给了你更多的发挥空间。...- 《诛仙世界》
- win10右下角的天气和资讯怎么关闭
- 羊了个羊通关方法(亲测有效)_羊了个羊通关教程[把难度降低]
- 第五人格许愿码怎么领?第五人格最新许愿码免费领取2022[可用]
- CAD无法复制编辑:此块含有代理对象,不能在块编辑器中进行编辑的解决方法
- P2PWIFICAM如何连接监控设备?P2PWIFICAM使用方法
- AirMirror怎么控制另一部手机?AirMirror远程控制方法
- 魔影工厂怎么压缩视频大小?魔影工厂压缩视频的方法
- 魔影工厂怎么转换格式?魔影工厂转换视频格式的方法
本类排行
- 1WPS2019专业版永久激活码(序列号)+激活方法2021
- 2您的帐户已在App Store和iTunes中被禁用三种解决方法
- 3迅雷应版权方要求无法下载,2020亲测能用下载敏感资源解决方法
- 4GIF出处怎么找?几种方法找到GIF出处
- 5琉璃神社怎么下载?琉璃神社资源下载方法详解
- 6SecureCRT注册码最新分享(SecureCRT激活码)2020
- 7WPS2019永久激活码(专业增强版最新终身授权序列号)
- 8mobaxterm设置中文怎么弄?mobaxterm设置中文教程
- 9WPS专业版激活码[长期更新]WPS激活码永久激活 2022.4
- 10Office2016激活密钥专业增强版(神Key)Office2016永久激活密钥[2022.3更新]
相关下载
关注KK手机站