KK教程资讯:带你了解最前沿的技术、资讯,海纳百川,学无止境!
teamviewer怎么用?teamviewer教程(电脑远程控制,手机控制电脑,会议)
Teamviewer使用教程:
一、teamviewer电脑远程控制
1、首次使用建议注册一个自己的账号,这样可以方便以后经常使用。
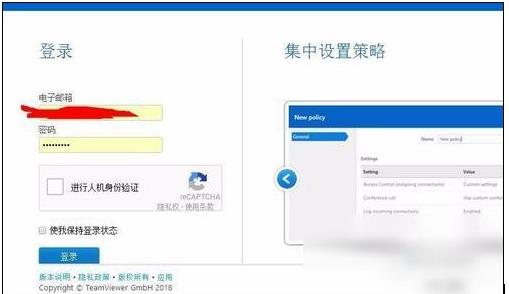
2、同时获取别人的账号以及密码。没有这个没法连接的,除非你有其他密码。
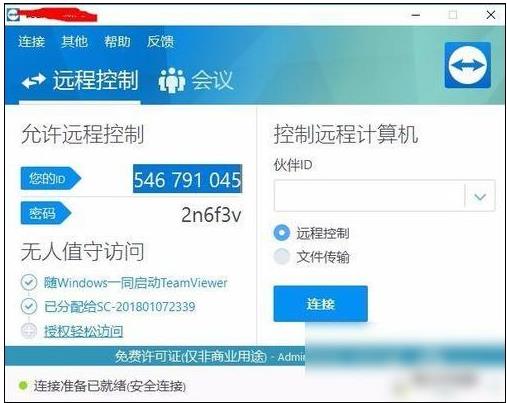
3、然后点击“远程控制”的“提示确认”或者“使用密码”进行连接。
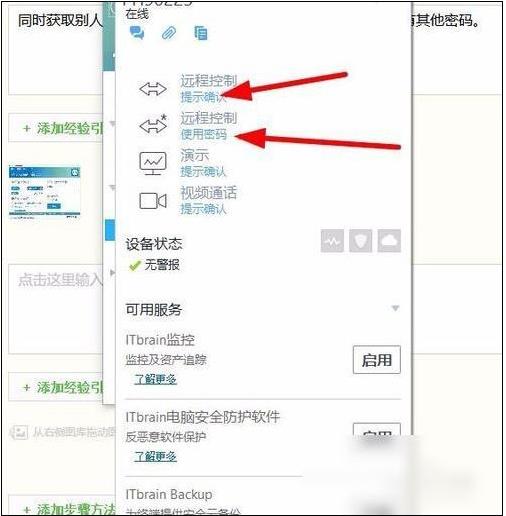
6、然后输入密码后或者对方确认后,就可以远程控制对方的电脑了。
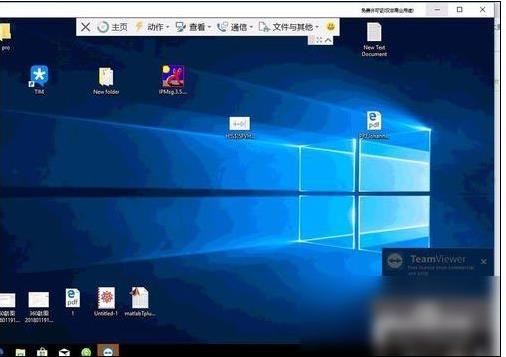
7、如果需要传递文件,可以通过鼠标右键进行粘贴。
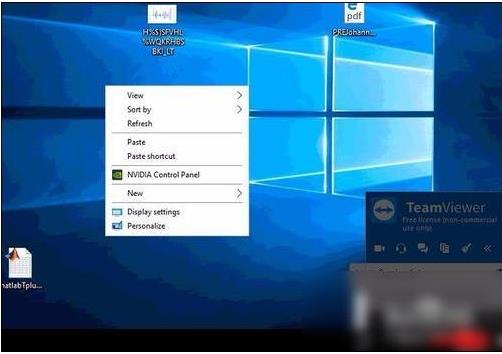
二、teamviewer手机控制电脑
1、在电脑上打开teamviewer后,查看并记住电脑端teamviewer的ID和密码,图中分别为“811631531”和“3101”,不同电脑的ID和密码不同。
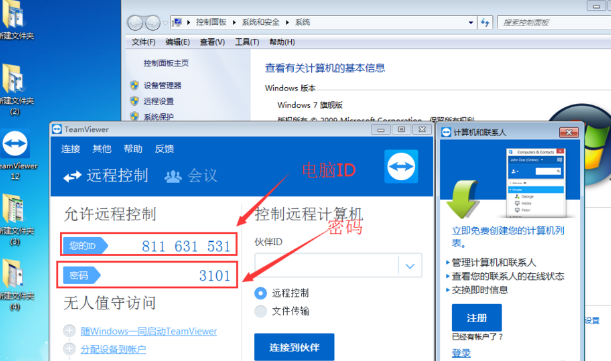
2、打开手机上的teamviewer工具
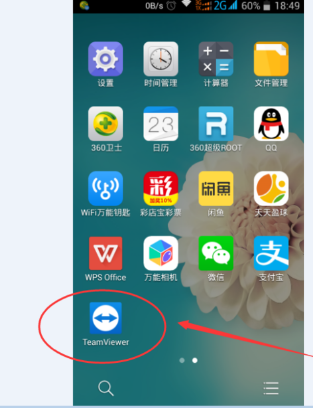
3、在弹出的“Google Play服务”窗口时,点击“确定”
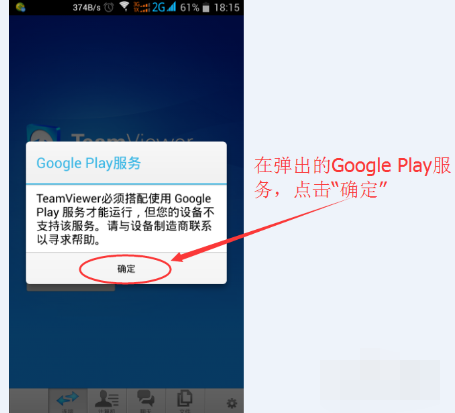
4、在弹出的对话框中输入电脑ID,我的电脑ID为“811631531”输入,然后点击“远程控制”
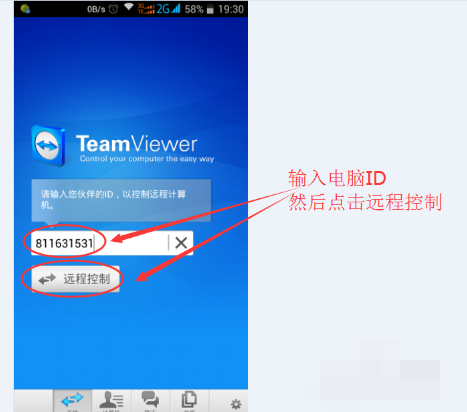
5、在弹出的验证框中输入密码,我的密码为“3101”输入即可,然后点击“确定”
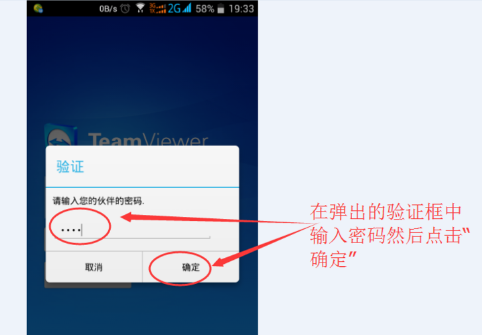
6、成功建立连接,会弹出一个简单的使用介绍,可框选“不再显示对话框”以后连接就不会弹出,然后点击“继续”
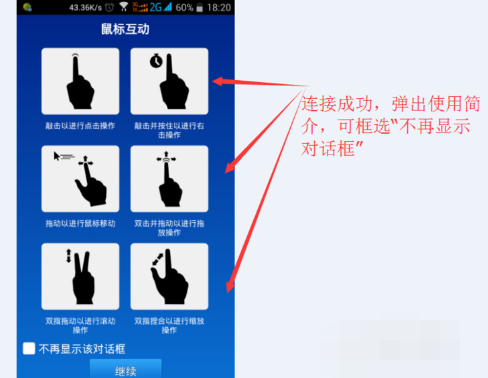
7、成功进入到电脑桌面,可以看到电脑桌面的一些信息
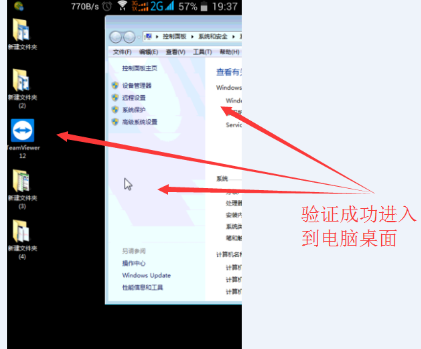
8、左右滑动手机屏幕,可实现对电脑鼠标的移动控制
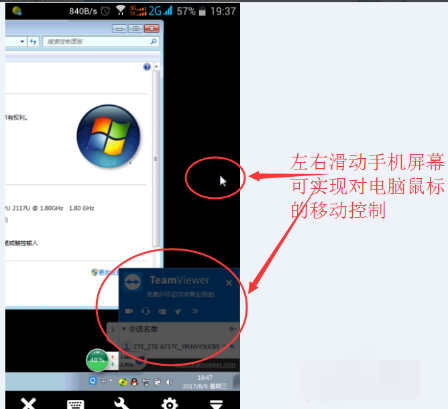
9、通过缩放手机屏幕,可实现对电脑桌面的缩放,如图所示。其他功能可自行摸索,通过手机的返回键或者是Home键可断开远程,回到手机屏幕。
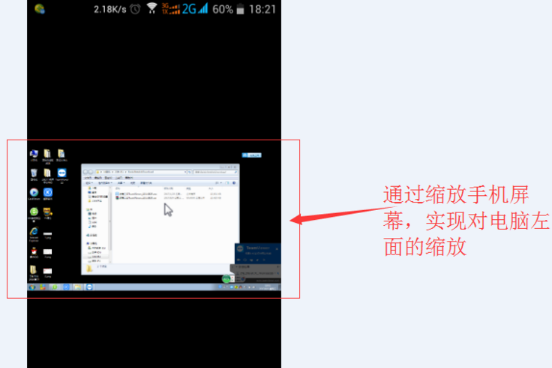
三、teamviewer会议
1、输入自己的账户密码,登陆
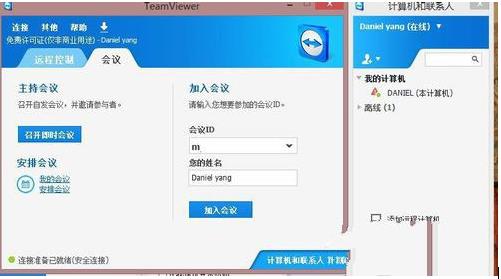
2、添加计算机,点击右方用户账户,
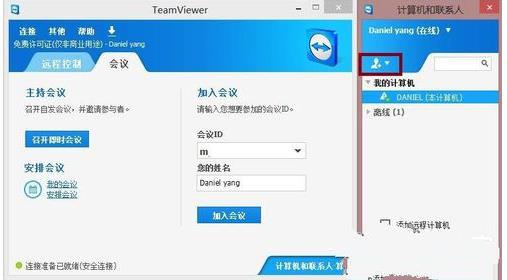
3、选择添加远程计算机
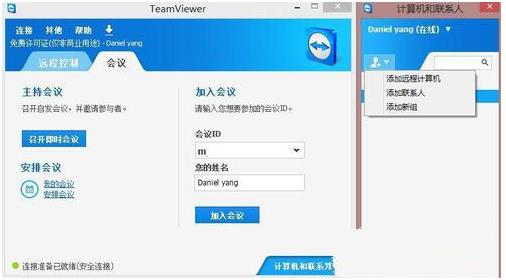
4、输入账户密码
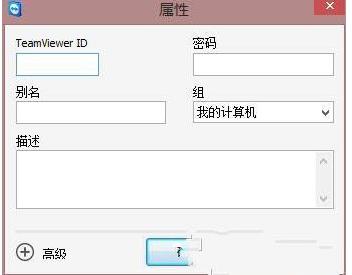
5、然后你就可以根据自己的需求选择不同的控制方案,完成后既可进行远程操作了
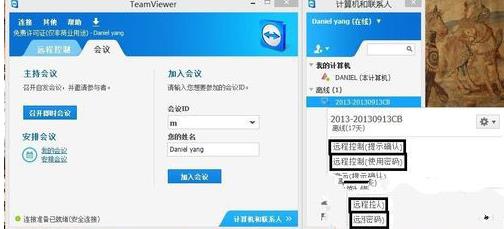
以上就是小编分享的teamviewer怎么用,teamviewer使用教程分享了,当然teamviewer还有更多的设置,使用技巧,大家可以关注本站,或进行搜索。
相关文章
猜你喜欢
热门文章
沙盒与副本吃鸡模式
 沙盒与副本是一个带有生存建造和刷装备要素的IO类游戏。和你曾玩过的刷装备RPG类似,你的主要目的就是反复击败敌人、升级刷装备, 不过生存建造要素给了你更多的发挥空间。...
沙盒与副本是一个带有生存建造和刷装备要素的IO类游戏。和你曾玩过的刷装备RPG类似,你的主要目的就是反复击败敌人、升级刷装备, 不过生存建造要素给了你更多的发挥空间。...- 《诛仙世界》
- win10右下角的天气和资讯怎么关闭
- 羊了个羊通关方法(亲测有效)_羊了个羊通关教程[把难度降低]
- 第五人格许愿码怎么领?第五人格最新许愿码免费领取2022[可用]
- CAD无法复制编辑:此块含有代理对象,不能在块编辑器中进行编辑的解决方法
- P2PWIFICAM如何连接监控设备?P2PWIFICAM使用方法
- AirMirror怎么控制另一部手机?AirMirror远程控制方法
- 魔影工厂怎么压缩视频大小?魔影工厂压缩视频的方法
- 魔影工厂怎么转换格式?魔影工厂转换视频格式的方法
本类排行
- 1WPS2019专业版永久激活码(序列号)+激活方法2021
- 2您的帐户已在App Store和iTunes中被禁用三种解决方法
- 3迅雷应版权方要求无法下载,2020亲测能用下载敏感资源解决方法
- 4GIF出处怎么找?几种方法找到GIF出处
- 5琉璃神社怎么下载?琉璃神社资源下载方法详解
- 6SecureCRT注册码最新分享(SecureCRT激活码)2020
- 7WPS2019永久激活码(专业增强版最新终身授权序列号)
- 8mobaxterm设置中文怎么弄?mobaxterm设置中文教程
- 9WPS专业版激活码[长期更新]WPS激活码永久激活 2022.4
- 10Office2016激活密钥专业增强版(神Key)Office2016永久激活密钥[2022.3更新]
相关下载
关注KK手机站








