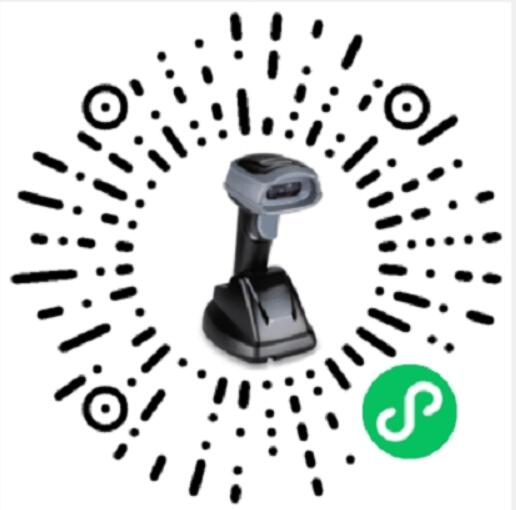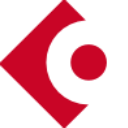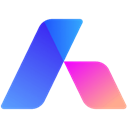KK教程资讯:带你了解最前沿的技术、资讯,海纳百川,学无止境!
华硕主板BIOS开启TPM2.0教程(含AMD和intel)
2021-09-12作者:KK小编来源:KK下载站整理
想要安装Win11系统需要电脑支持TMP2.0,一般情况下默认为开启,但是有于一些主板是默认没有开启的,如很多华硕主板用户在安装Win11的时候检测到电脑不支持TMP2.0,下面小编给大家带来一些开启方法,包含了多款示例,有AMD和还有intel的,当然你电脑主板不能太旧,不然不会TPM开启选择,也就是完全不支持,下面一起来看看教程。
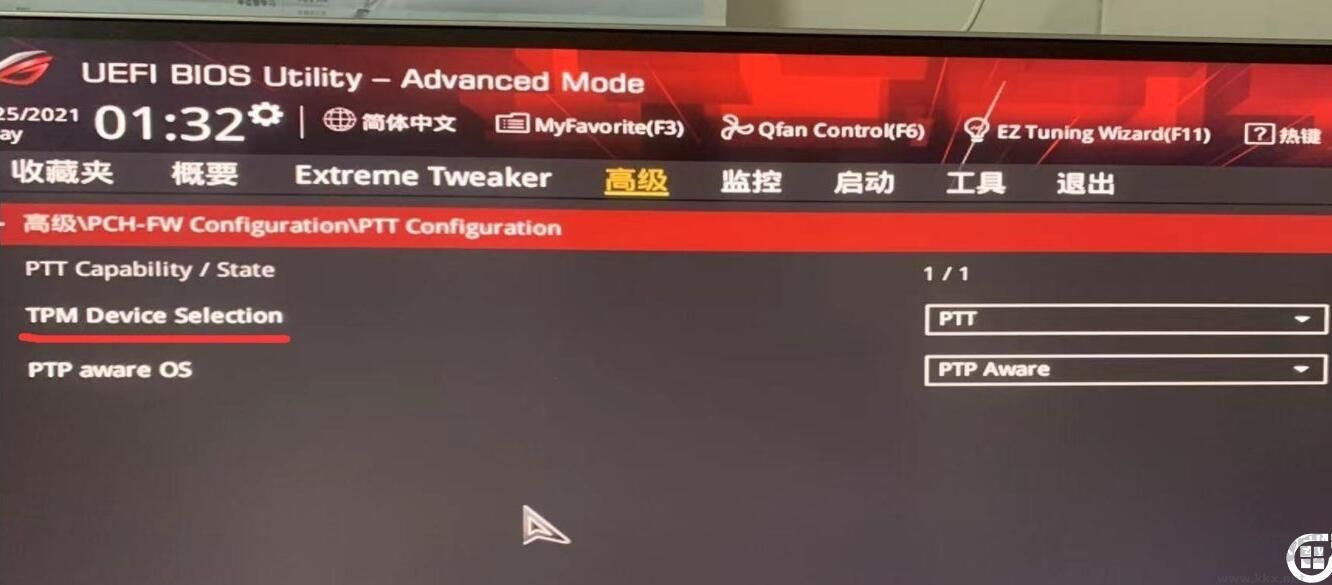
不同型号的 Intel 芯片组的主板这个设置项目的名字可能会有区别,但大致的位置相同,这里的 Intel Platform Trust Technology 默认是关闭(disabled)的,代表tpm功能默认关闭,如下图所示;
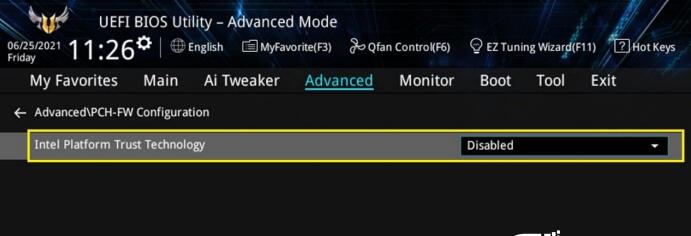
我们选择enabled开启tpm后,回车后我们选择开启,会提示一个 警告信息,我们只需要点击OK就可以开启tpm功能,开启后我们按F10进行BIOS保存,如下图所示;
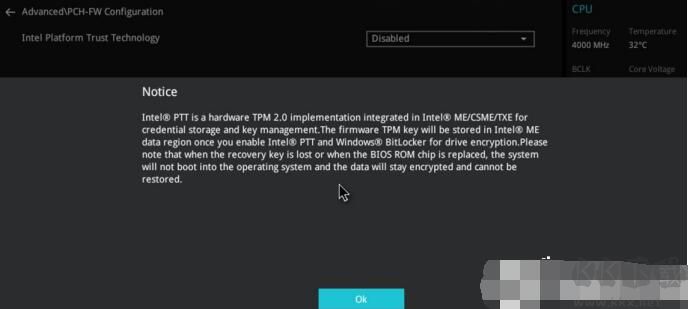
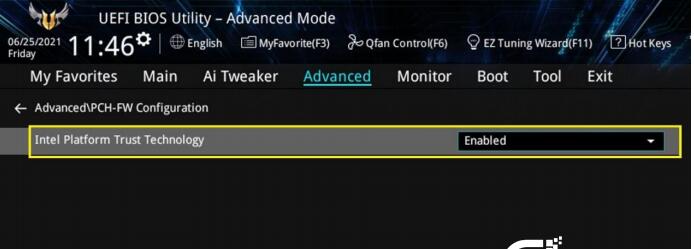
华硕主板intel平台开启TPM示例三:
命名和项目名称可能有所区别,但是在 BIOS 里设置菜单位置都是一样的,即 BIOS- --Advanced--PCH-FW Configuration 下,接着来我们看下示例三,这里直接显示的是PPT项,我们这里直接设置将PPT默认的disabled改成enabled代表开启tpm功能,如下图所示;
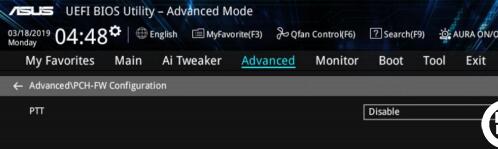
以TUF-B450M为例,重启华硕按ESC或F8进入Bio,接着按 F7进入高级模式,进入AMD FTPM configuration选项将AMDfTPM wsitch默认的diabled改为Enabled 即可开启TPM,如下图所示;
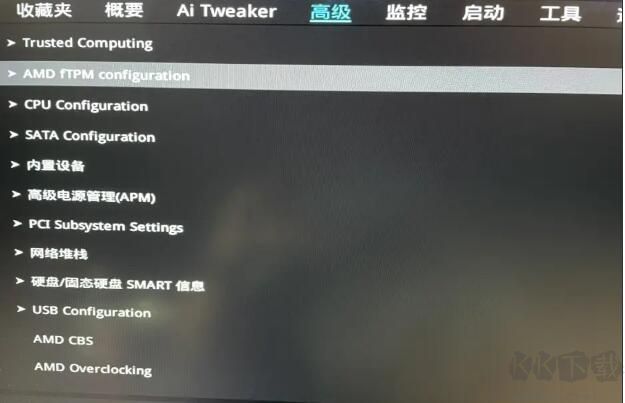
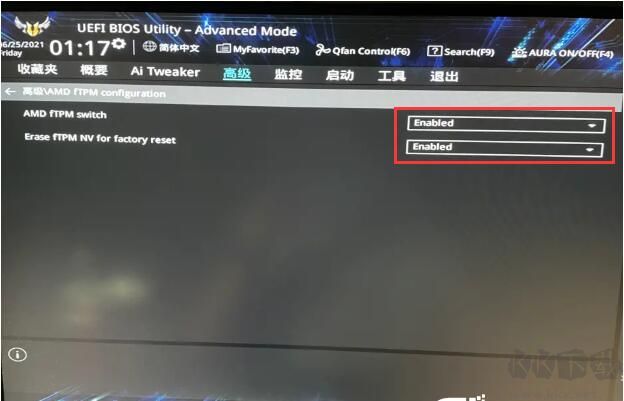
华硕 AMD 芯片组的主板示例二,开机一直按ESC或F8进入BIOS,依次进入Advanced—AMD fTPM configuration 设置下,然后接着将Firmware TPM默认disabled改成enabled,代表开启tpm功能,如下图所示;
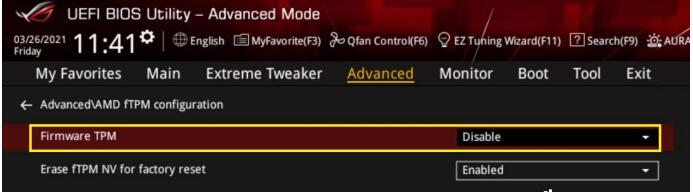
同样的将disabled改成enabled后,会有一个警告提示,如下图所示;
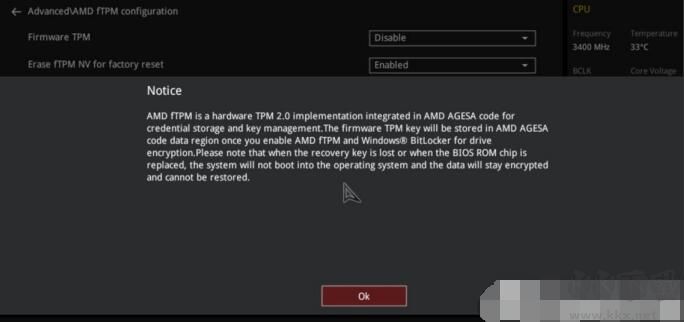
我们回车后就会显示enabled,己开启tpm,开启后我们按F10进行BIOS保存,如下图所示;
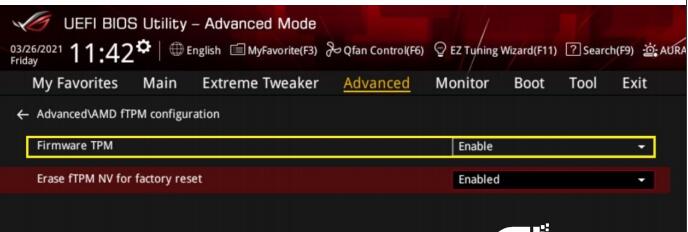
需要注意的是开启之后,大家都要按F10保存设置才可以生效哦,一定不要忘记,以上就是一些示例不能涵盖所有型号,不过大体上差不多,也够用了,喜欢的朋友可以转发一下。
华硕intel主板平台TPM示例一:
重启华硕电脑按esc或f8进入BIOS设置,将bios改成简体中文,按入F7进入高级模式后,依次点击高级--PCH-FW ConfigurationPTT Configuration选项,将TPM Device Selection选项改为PPT代表开启TPM,如下图所示;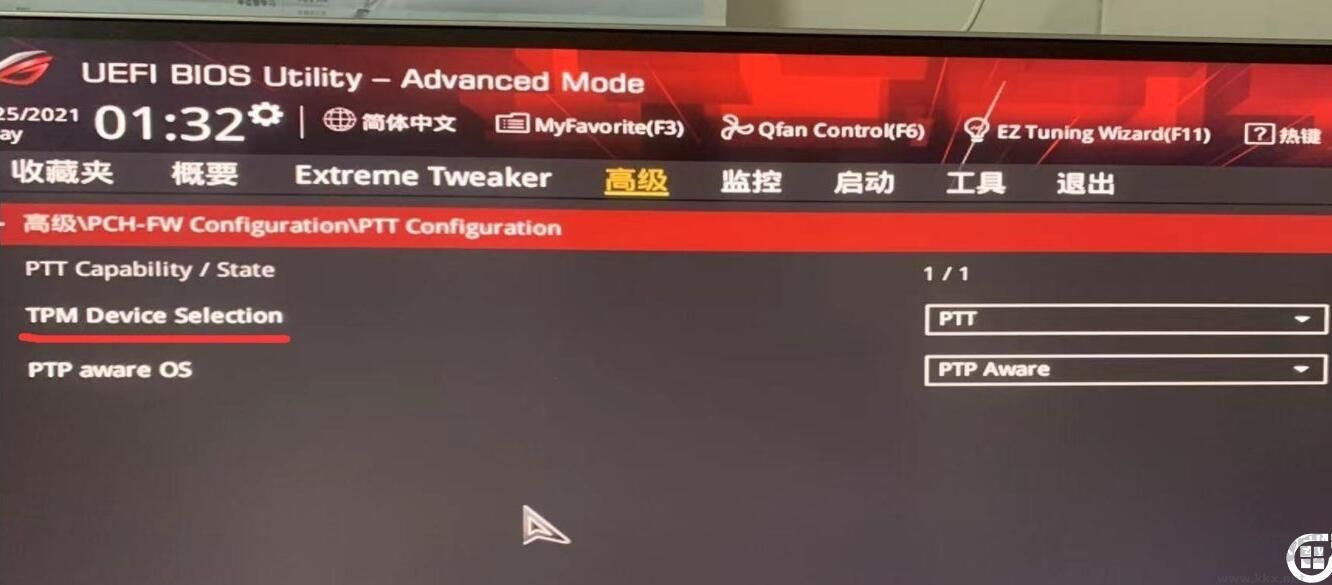
华硕主板intel平台开启TPM示例二:
不同型号的 Intel 芯片组的主板这个设置项目的名字可能会有区别,但大致的位置相同,这里的 Intel Platform Trust Technology 默认是关闭(disabled)的,代表tpm功能默认关闭,如下图所示;
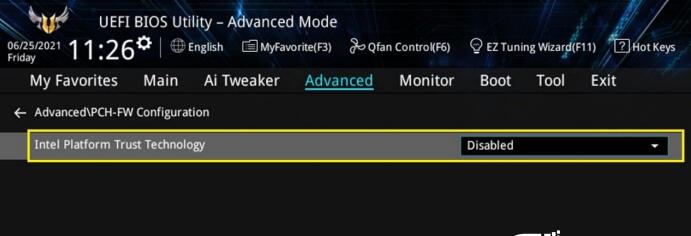
我们选择enabled开启tpm后,回车后我们选择开启,会提示一个 警告信息,我们只需要点击OK就可以开启tpm功能,开启后我们按F10进行BIOS保存,如下图所示;
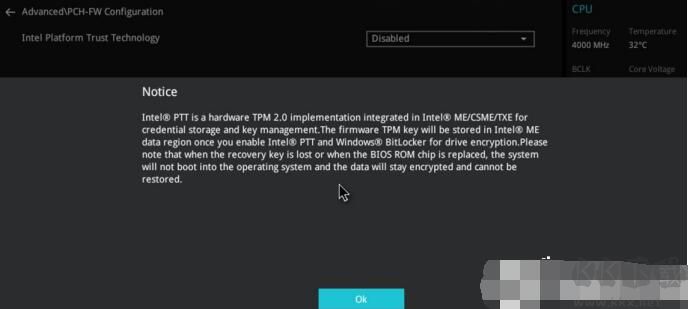
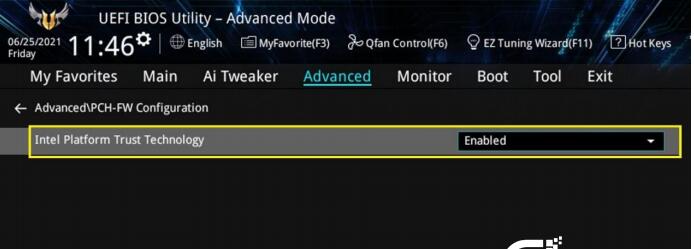
华硕主板intel平台开启TPM示例三:
命名和项目名称可能有所区别,但是在 BIOS 里设置菜单位置都是一样的,即 BIOS- --Advanced--PCH-FW Configuration 下,接着来我们看下示例三,这里直接显示的是PPT项,我们这里直接设置将PPT默认的disabled改成enabled代表开启tpm功能,如下图所示;
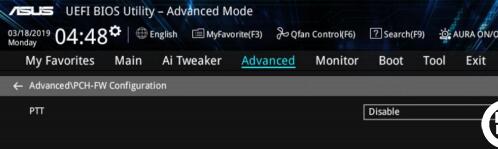
华硕主板AMD平台开启TPM示例一:
以TUF-B450M为例,重启华硕按ESC或F8进入Bio,接着按 F7进入高级模式,进入AMD FTPM configuration选项将AMDfTPM wsitch默认的diabled改为Enabled 即可开启TPM,如下图所示;
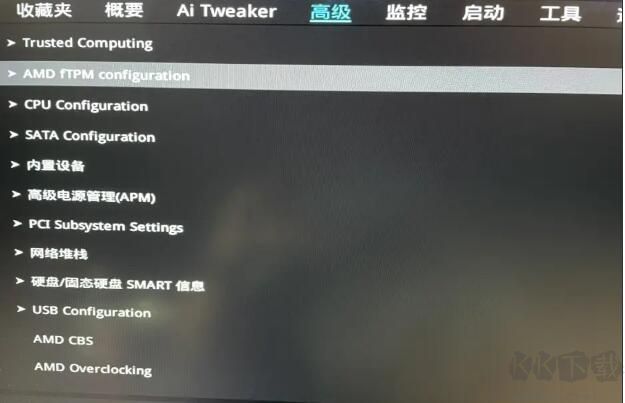
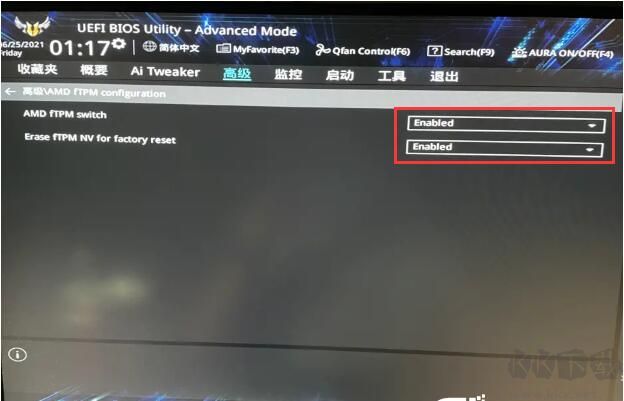
华硕主板AMD平台开启TPM示例二:
华硕 AMD 芯片组的主板示例二,开机一直按ESC或F8进入BIOS,依次进入Advanced—AMD fTPM configuration 设置下,然后接着将Firmware TPM默认disabled改成enabled,代表开启tpm功能,如下图所示;
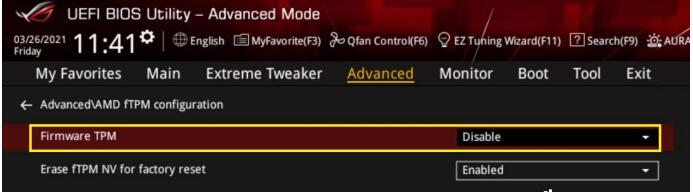
同样的将disabled改成enabled后,会有一个警告提示,如下图所示;
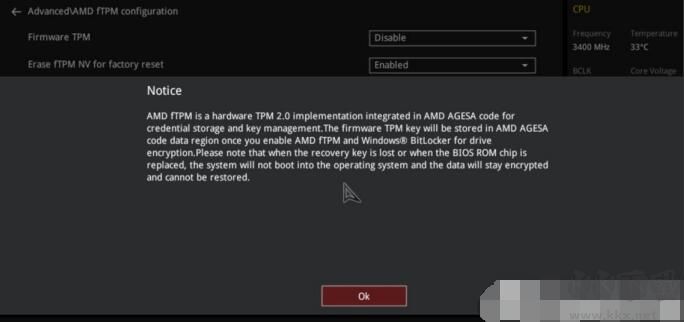
我们回车后就会显示enabled,己开启tpm,开启后我们按F10进行BIOS保存,如下图所示;
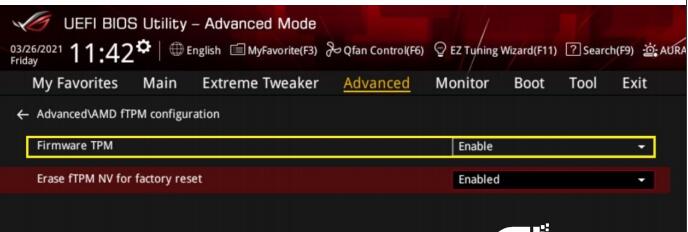
需要注意的是开启之后,大家都要按F10保存设置才可以生效哦,一定不要忘记,以上就是一些示例不能涵盖所有型号,不过大体上差不多,也够用了,喜欢的朋友可以转发一下。
相关文章
猜你喜欢
热门文章
沙盒与副本吃鸡模式
 沙盒与副本是一个带有生存建造和刷装备要素的IO类游戏。和你曾玩过的刷装备RPG类似,你的主要目的就是反复击败敌人、升级刷装备, 不过生存建造要素给了你更多的发挥空间。...
沙盒与副本是一个带有生存建造和刷装备要素的IO类游戏。和你曾玩过的刷装备RPG类似,你的主要目的就是反复击败敌人、升级刷装备, 不过生存建造要素给了你更多的发挥空间。...- 《诛仙世界》
- win10右下角的天气和资讯怎么关闭
- 羊了个羊通关方法(亲测有效)_羊了个羊通关教程[把难度降低]
- 第五人格许愿码怎么领?第五人格最新许愿码免费领取2022[可用]
- CAD无法复制编辑:此块含有代理对象,不能在块编辑器中进行编辑的解决方法
- P2PWIFICAM如何连接监控设备?P2PWIFICAM使用方法
- AirMirror怎么控制另一部手机?AirMirror远程控制方法
- 魔影工厂怎么压缩视频大小?魔影工厂压缩视频的方法
- 魔影工厂怎么转换格式?魔影工厂转换视频格式的方法
本类排行
- 1电脑声音小怎么办?电脑音量已经调到最大声音还是很小的解决方法
- 2XP密钥_WinXP序列号珍藏永久可用版
- 3Xbox Game Bar是什么软件,Xbox Game Bar可以删除吗
- 4NVDisplay.Container.exe是什么进程,如何删除?
- 5如何删除百度网盘右键菜单?百度网盘去掉右键菜单方法
- 6今日热点弹窗广告属性于哪个软件?小编教你找到并删除今日热点
- 7win10你当前运行的Windows 版本即将终止支持是什么意思,要怎么办?
- 8Win10 Taskbarsearch是什么?taskbarsearch怎么关闭删除?
- 9百度网盘同步空间文件夹怎么删除?百度网盘同步空间删除方法
- 10sysmain服务是什么?Win10 sysmain服务可以禁用吗?
相关下载
关注KK手机站