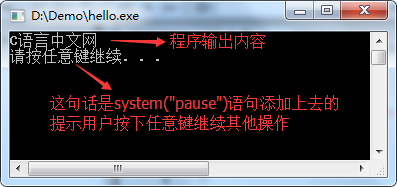CodeBlocks中文版是一款非常强悍的编译器,它支持非常多的编程语言,内置了20多种编译器,不管是使用什么语言,是何种开发者都可以用CodeBlocks软件,使用上也非常简单!软件免费不要钱,开源更安全!内嵌看图识花GUI设计IDE的图形界面,本版还融入了中文语言包,完美汉化使得更加方便使用。
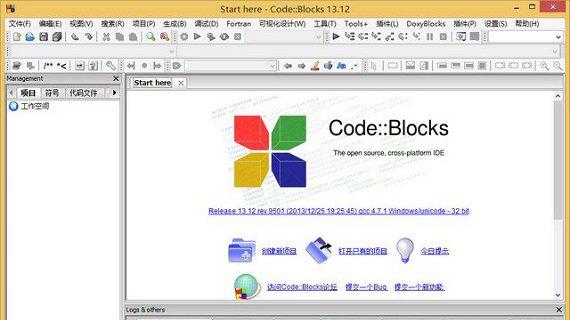
知友对CodeBlocks评测:
1. 跨平台,windows、linux 都可以用
2. VS太大,到我的笔记本上跑着太慢,cb是一个比较好的替代品。不使用一些复杂的库,比如说MFC啊啥的,cb完全够用了
3. 自带类似Visual Assist一样的工具
4. 完全免费,不需要去网上找注册码
5.CodeBlocks个性灵活非常适合临时写码
CodeBlocks软件特色
1、codeblocks有着极为出色的编程环境,完善的程序编写和辅助机制相辅相成
2、开源意味着免费,用户可以很好地进行高效学习
3、内置了超过20多款的编译器,如gcc/g++、Visual C++等
4、采用C++写成无须安装额外的,往往是庞大的运行环境
5、内嵌可视化GUI设计IDE的图形界面,采用wxWidgets,同时也支持使用wxWidgets进行可视化图形界面设计
6、支持多国语言通过中文语言包,支持汉化界面上的绝大部分内容
CodeBlocks编译器使用技巧
1、codeblocks主菜单文件→新建→项目…弹出以下对话框,开始ConsoleApplication。
2、如果出现导购的欢迎接口,直接点击下一步。
3、用于选词的对话框出现,选C++,下一步。
4、出现选择文件夹的对话框,在项目标题中输入HelloWorld。两个连写,不含双引号。本步段的操作结果将在我的文档中的CodeBlocksProjects目录下,设一个名为HelloWorld的目录。
5、编译器选购对话框出现。在编译器中选择GNUGCCompiler。其次,默认的Debug和Release两个编译目标都是默认的,没有必要改变。通常需要调整和发行两个版本,即使是HelloWord的简单程序。按下完成。
6、必要时按下Shift+F2,出现Management侧栏。
7、双击上图所示的main.cpp,打开此文件。暂时没有必要修改它。
8、主菜单搭建→搭建。或者用热键Ctrl+F9完成编译。
9、按Ctrl+F10运行。(9、10步也可以通过工具栏来实现,请读者自己熟悉)。以下是运行结果图:
10、其中Helloworld!是我们程序的输出。以下内容是codeblocks为了方便我们调试而增加的内容(本来这个程序运行后,直接退出),显示程序运行用时,提示按下任意按钮退出。
codeblocks汉化方法
1、首先我们打开Code Blocks软件,我们会看到顶部的菜单栏都是英文的,这代表当前的语言环境是英文
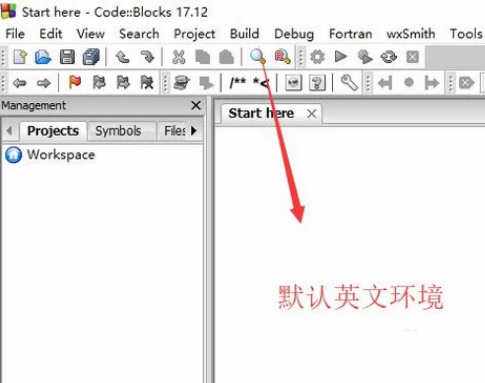
2、接下来我们下载Code Blocks的汉化包文件,解压汉化包,我们会看到locale.zip压缩文件,我们将其解压
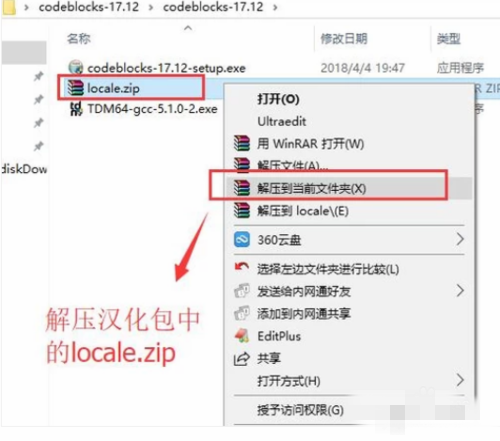
3、解压了locale.zip压缩文件以后,我们复制它里面的locale文件夹,注意复制的层级路径,千万别复制错了
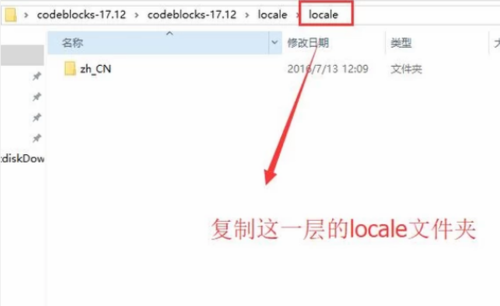
4、接下来我们进入Code Blocks安装目下下的share文件夹,然后打开CodeBlocks文件夹,将刚才复制的locale文件粘贴到这里面
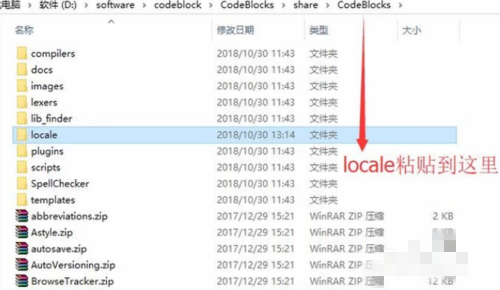
5、然后我们进入Code Blocks软件,点击顶部的Settings菜单,选择下拉菜单中的Environment选项
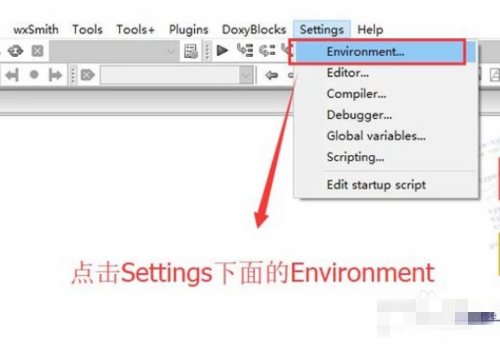
6、在弹出的Environment settings界面中我们点击左侧的View选项,勾选右侧的Internationalization选项
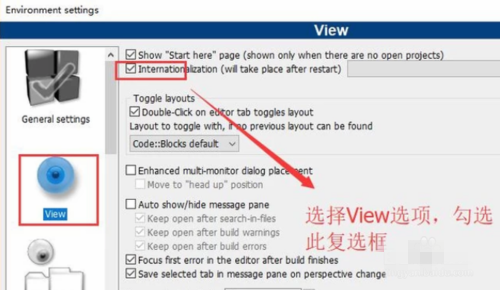
7、然后我们在语言下拉框中就会看到Chinese选项,这就是简体中文,我们选择它即可
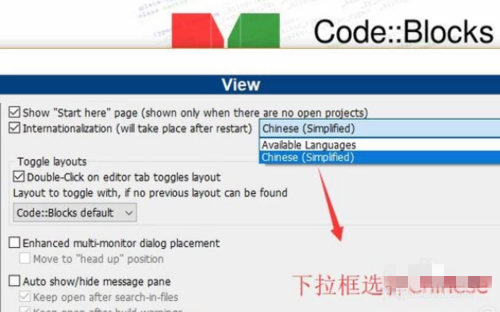
8、最后重新启动Code Blocks软件,这次我们就可以看到顶部的菜单栏已经都是中文了
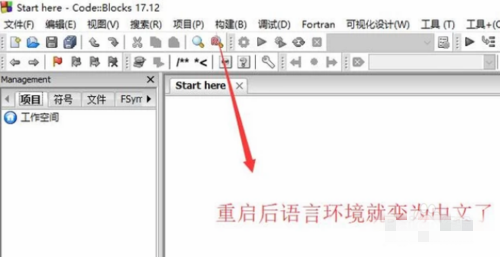
codeblocks使用教程
【新建源文件】
1、打开 CodeBlocks ,在上方菜单栏中选择 “文件 --> 新建 --> 空白文件”
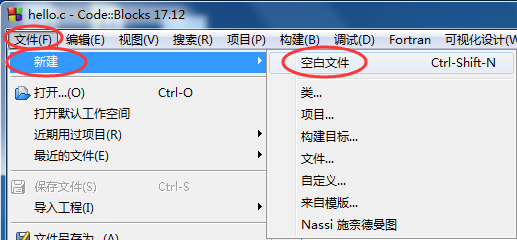
2、或者直接按下 Ctrl + Shift + N 组合键,都会新建一个空白的源文件
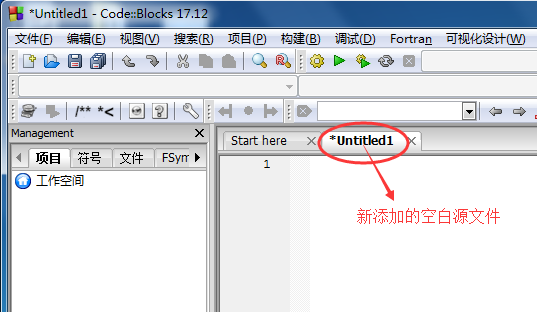
3、在空白源文件中输入本文开头的代码
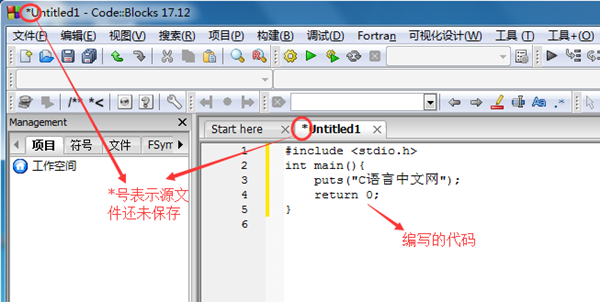
4、在上方菜单栏中选择 “文件 -->保存文件”,或者按下 Ctrl + S 组合键,都可以保存源文件
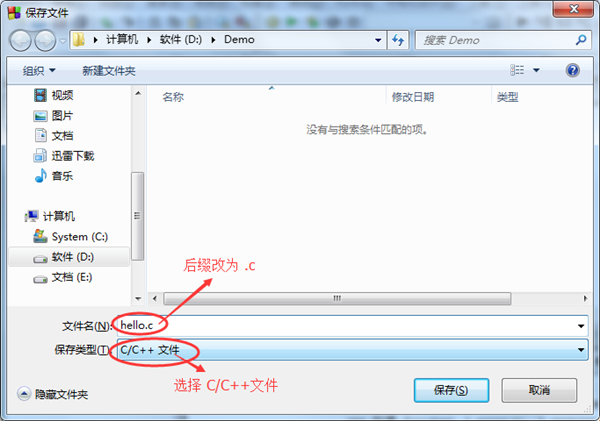
【生成可执行程序】
1、在上方菜单栏中选择 构建 --> 构建,就可以完成 hello.c 的编译工作
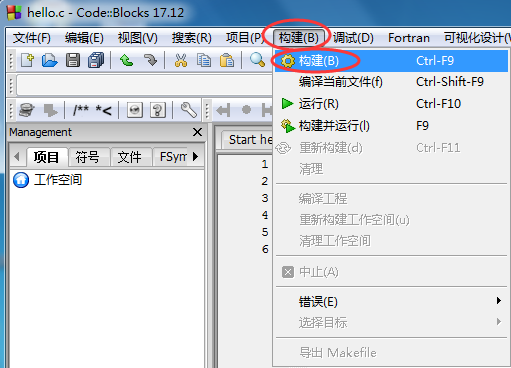
2、或者直接按 Ctrl + F9 组合键,也能够完成编译工作,这样更加便捷。
如果代码没有错误,CodeBlocks 会在下方的 “构建信息” 窗口中看到编译成功的提示
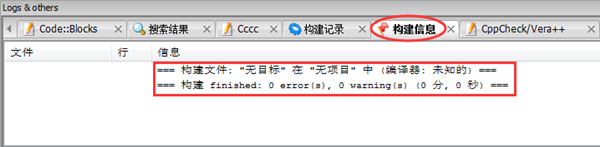
3、编译完成后,打开源文件所在的目录(本教程是 D:\Demo\),会看到多了两个文件:
hello.o 文件:这是编译过程产生的中间文件,这种中间文件的专业称呼是目标文件(Object File)。
hello.exe 文件:是我们最终需要的可执行文件。CodeBlocks 在编译过程就会生成此文件,以便在运行时直接调用此文件。
这说明,CodeBlocks 在编译阶段整合了 ”编译+链接” 的过程。
4、双击 hello.exe 运行,并没有看到 “C语言中文”几个字,而是会看到一个边框一闪而过。这是因为,程序输出 “C语言中文网” 后就运行结束了,窗口会自动关闭,时间非常短暂,所以看不到输出结果,只能看到一个 ”边框” 一闪而过。
对上面的代码稍作修改,让程序输出 “C语言中文网”后暂停下来:
#include
#include
int main(){
puts("C语言中文网");
system("pause");
return 0;
}
5、system("pause"); 语句的作用就是让程序暂停一下。注意开头部分还添加了 #include 语句,否则当你重新编译时,构建信息窗口会提示有关 system函数的警告
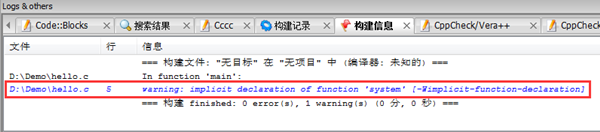
6、再次编译、运行生成的 hello.exe ,终于如愿以偿,看到输出结果
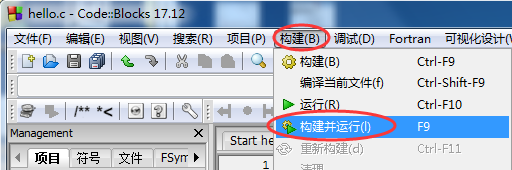
【更加快捷的方式】
1、实际开发中我们一般使用菜单中的”构建 --> 构建并运行”选项:
2、或者直接按下 F9 键,这样能够一键完成 “编译 --> 链接 --> 运行”的全过程。这样做的好处是,编译器会让程序自动暂停,我们也不用再添加 “system(“pause”)” 语句啦。
删除上面代码中的 “system(“pause”)” 语句,按下 F9 再次运行程序,结果如下: