在国内最好的分区工具要数Diskgenius和分区助手了,分区助手功能强大,使用简单!即便你没什么电脑知识也可以快速进行各种繁杂的分区工作!你可以无损数据地执行调整分区大小,移动分区位置,复制分区,复制磁盘,系统迁移等操作,是一个不可多得分区软件。KK下载站分享下傲梅分区助手企业版,相比于免费版,它的功能更多。此版本已经集成了注册信息,并制作成单文件,绿色版免安装即可使用。推荐大家可以收藏下这款软件,方便以后使用。
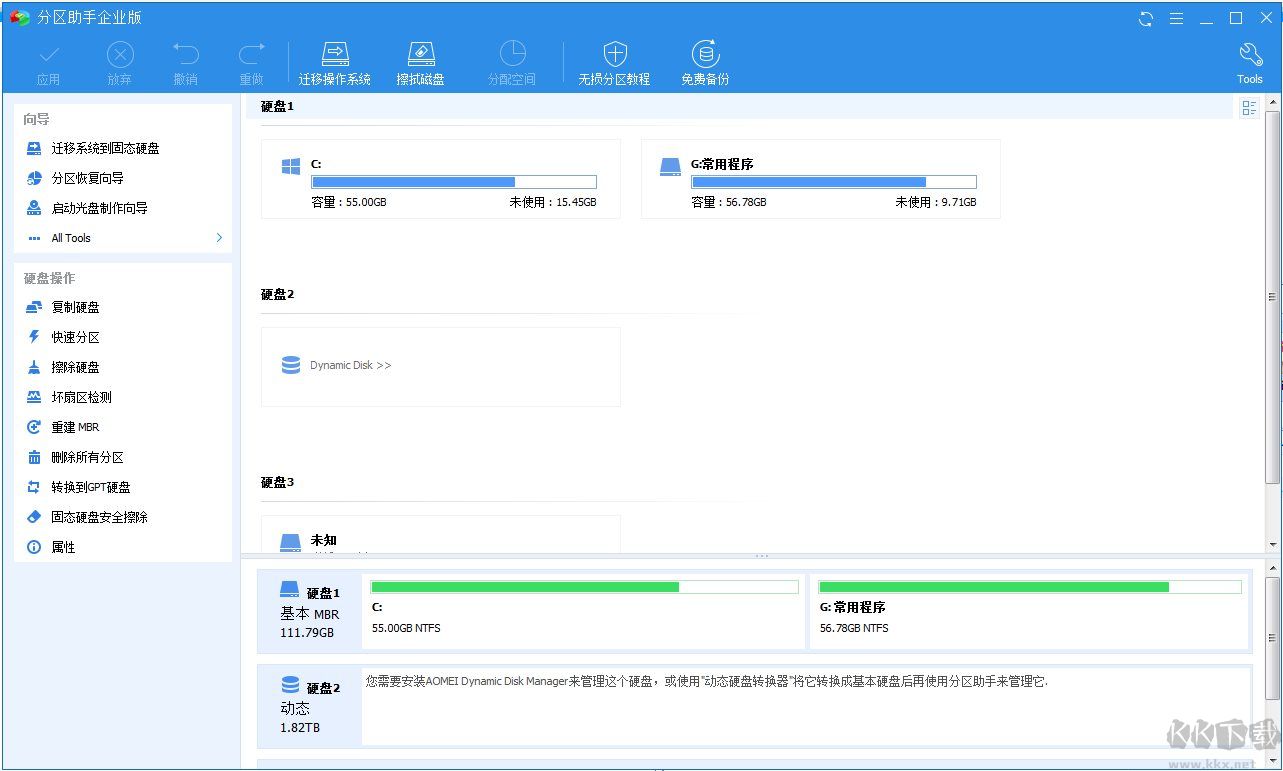
另外,傲梅分区助手还可以制作光盘启动盘、快速分区、转换到GPT硬盘、NTFS转FAT32格式等等。都是一些非常实用的功能,平时我们都会用到。
分区助手软件主要功能:
调整分区大小:将分区的大小扩大或将分区缩小
合并与拆分分区:合并两个或多个分区到一个分区,拆分一个大分区到多个小分区
分配空闲空间:重新分配磁盘上的未分配空间给己存在的分区
创建,删除与格式化:基本分区操作,不管什么情况下都可以直接的创建新分区
复制磁盘与分区:复制硬盘所有数据到另一块硬盘上
擦除磁盘与分区:擦除磁盘或分区以防止删除的隐私数据被恢复
分区按扇区对齐:将分区按4KB,8KB等扇区对齐,对优化数据存取速度
主逻辑分区互转:主分区与逻辑分区之间的相互转换
分区拷贝向导:分区克隆,将分区从一个地方复制到其它地方
磁盘拷贝向导:磁盘克隆,将一个磁盘克隆到另一个磁盘
扩展分区向导:一键扩展NTFS的分区不需要重启电脑,快捷!
分区恢复向导:磁盘上的分区误删除或丢失了,将其恢复回来
创建可启动光盘向导:从光盘运行分区助手对磁盘进行分区恢复或分区管理
系统迁移:你可以无损的把系统转移到更快的固态硬盘中
支持MBR C盘分区扩展:即使是mbr的任取方式,分区助手也可以轻松的对C盘进行扩展大小!
分区助手使用方法
使用分区助手如何对磁盘进行快速分区?
分区助手的快速分区功能用于快速地重新为磁盘分区,它能很好地运行在PC,服务器和PE系统中。适用于为新硬盘分区,或为已存在分区的硬盘重新分区。用户可指定各分区大小、类型、卷标等内容。只需屈指可数的操作就可以完成对硬盘的分区及格式化。如果不改变默认的分区个数、类型、大小等设置,打开快速分区对话框后按下“确定”即可完成对磁盘执行重新分区及格式化操作。
启动此功能,请点击分区助手界面上方工具栏里的“快速分区”图标。快速分区窗口显示如下:
具体使用步骤如下:
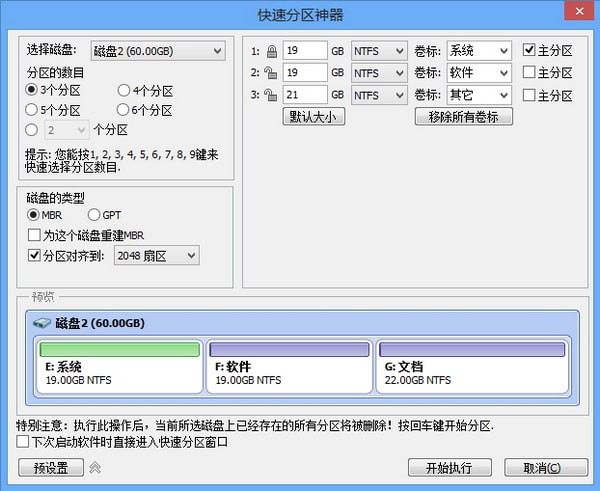
1. 选择磁盘
操作如图所示:
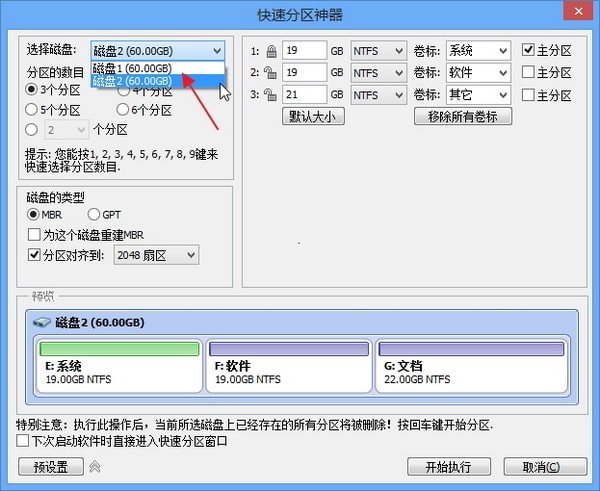
上图中箭头所指的位置可以选择您要进行快速分区的磁盘。在Windows环境下, 分区助手不支持直接对当前系统盘进行重新分区。建议先创建一个分区助手可启动盘,然后再从可启动盘启动对该系统盘进行快速分区。
同时请注意,如果该磁盘已存在分区,执行快速分区操作后,该磁盘上的分区会被全部删除。。
2. 分区的数目
在“选择磁盘”下方,请选择您要分区的数目。
操作方法:
可以按1,2,3,4,5,6,7,8,9键来快速选择分区数目。
也可通过鼠标点击操作。
选择后,对话框右半部分立即显示相应个数的分区列表。
3. 磁盘的类型
在此面板中选择MBR磁盘类型或GPT磁盘类型,并决定是否勾选“为这个磁盘重建MBR”,及选择分区对齐到哪一种扇区。
MBR磁盘:MBR磁盘最大支持2TB,如果是大于2TB的磁盘选择MBR格式会造成磁盘容量的浪费,建议选择GPT格式。
GPT磁盘:大于2TB的磁盘或者需要安装系统到该磁盘且使用UEFI模式引导启动,建议选择GPT格式。
为这个磁盘重建MBR:如果磁盘上存在基于MBR的引导管理程序,且仍然需要保留它,请不要勾选此选项。
分区对齐到:一般地,固态硬盘(SSD)可选4K对齐,即8扇区。此项对机械硬盘影响不大,可以不勾选。
4. 分区参数
“分区参数”显示了各分区的基本参数,包括分区类型、大小、卷标、是否为主分区等。
调整分区大小
软件会自动根据硬盘大小给每个分区大小设置一个默认值。 您也可以自己输入数 值设定每个分区的大小。点击“默认大小”后,会自动恢复到默认大小。/li>
调整分区文件系统
供您选择的有NTFS和FAT32文件系统。FAT32不支持大于2TB的分区,也不支持存储大于4GB的单个文件,但FAT32兼容性更好。NTFS则稳定性安全性更高,支持大于2TB的分区也支持存储大于4GB的单个文件。一般情况下建议用户选择NTFS的文件系统。
调整卷标
软件为每个分区都设置了默认的卷标,用户可以自行选择或更改,也可以通过点击“移除所有卷标”按钮将所有分区的卷标移除再自行设置卷标。
决定该卷是否为主分区
如果决定该卷为主分区,则勾选“主分区”;否则不勾选。如果在MBR磁盘创建4个分区,可把4个分区都设为主分区,如过创建超过4个分区,则最多设置3个分区为主分区。如果选择GPT磁盘,该项不可选择,因为GPT磁盘不存在主逻辑分区概念,创建的所有分区默认为“主”分区。
设置完成后,在下面的预览窗口可以直观的查看快速分区后磁盘的分区情况。点击“开始执行”按钮即可实现一键快速分区,如果磁盘上已存在分区,会弹出确认对话框(如果磁盘上没有分区则不会弹出此对话框),如下图所示:
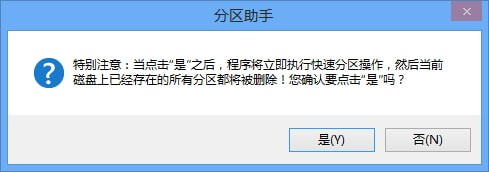
点击是(Yes)继续,点击否(No)取消。
5. 预设置
对于经常要给硬盘进行分区的用户,可以勾选预设置上方的“下次启动软件时直接进入快速分区窗口”选项,这样每次启动软件就可以直接进入快速分区窗口。同时点击预设值按钮,可以对硬盘分区个数,大小进行预设值。这样对要给多块硬盘进行相同类型的分区提供了便利。经常需要给硬盘分区的装机工作者,可以通过预设值保存想要给硬盘分区的个数及大小等,下次使用快速分区对硬盘分区时就可以直接使用保存的设置。
预设置界面如下图所示:
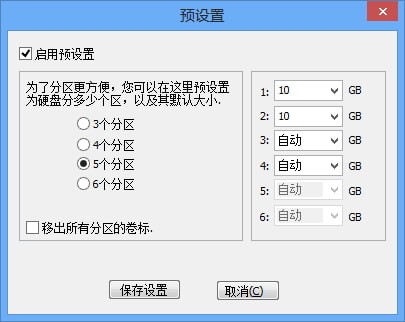
“预设置”用于更改“快速分区”功能的默认设置。在左边栏,可以设置分区个数。比如:您启用预设置,选择“6个分区”,则“快速分区”面板默认就选择分区数目为6个。在右边栏可以对前5个分区设置大小,最后一个分区大小则是剩余的磁盘容量。也可以只对某一些分区设置大小,其他分区则保持默认设置。
“移除所有分区卷标”功能用于移除各分区的默认卷标。比如:系统、软件、文档等。如果您勾选了“移除所有分区卷标”,则分区助手不会为您预设置卷标,您可以自行设置卷标。
设置完成后,点击“保存设置”。系统将保存预设置。预设置的配置文件保存在分区助手的安装目录下,若是通过可启动盘操作,该配置文件则保存在可启动盘(U盘)根目录下。
注意:使用预设置时,最后一个分区的大小为自动大小,不能指定固定的大小,例如:预设置创建3个分区,那么第1和第2个分区可以指定特定的大小,第3个分区只能为自动大小。
6. 其他
在预设置按钮右边有一个,点击该按钮,会进入快速分区的精简模式窗口,如下图所示,精简模式看起来更干净,更清爽:

在精简模式下,可选择要分区的硬盘,分区个数,分区大小,文件系统和设置卷标,其他设置保持默认状态。同时也可以点击 图标进行预设置。如果要恢复到完整模式,再点击一次相应的图标即可。


 分区助手 v6.3简体中文专业版11.39M
分区助手 v6.3简体中文专业版11.39M 分区助手绿色版 v6.3单文件版11M
分区助手绿色版 v6.3单文件版11M 傲梅分区助手 v9.6.0技术员版30M
傲梅分区助手 v9.6.0技术员版30M 傲梅分区助手 v8.7.0绿色企业版 5.38M
傲梅分区助手 v8.7.0绿色企业版 5.38M 分区助手专业版破解绿色 v8.3免费版5.4M
分区助手专业版破解绿色 v8.3免费版5.4M 傲梅分区助手专业版 v9.6免费版30MB
傲梅分区助手专业版 v9.6免费版30MB 分区助手专业版 v9.6.0技术员破解版30M
分区助手专业版 v9.6.0技术员破解版30M 傲梅分区助手官方最新版 V10.021.02MB
傲梅分区助手官方最新版 V10.021.02MB 分区助手正版 v9.6.329.53MB
分区助手正版 v9.6.329.53MB 傲梅分区助手电脑版 v10.4.041.09MB
傲梅分区助手电脑版 v10.4.041.09MB