OCAM屏幕录像工具是WinWin7下载小编给大家分享介绍的简单易用的屏幕录屏软件,没有多余的按钮,真的是非常简单人性化的录屏工具打开软件,点击录制就可以开始录屏了,并且有专门的游戏录制以及音频录制,需要进行屏幕录制的小伙伴快来获取吧~
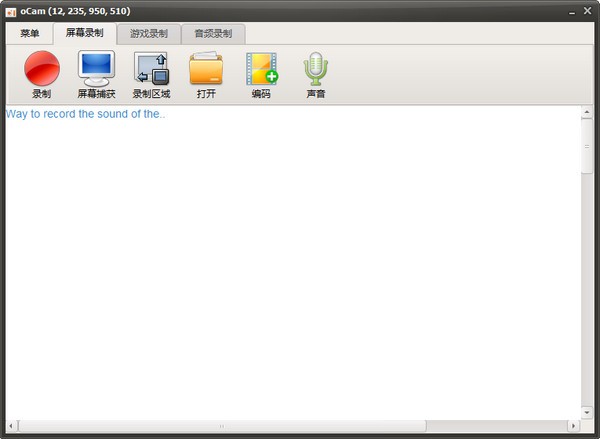
OCAM屏幕录像工具 软件特色
硬改可直接启动软件,不依赖注册表,也就是绿化!设置及录像数据保存当前目录
硬改选项数据保存当前目录,无需第三方便携启动器,后台不生成也就是所谓便携
彻底去掉界面整个网页(都是谷歌广告联盟),去掉关闭软件后的弹出浏览器网页
彻底去掉后 续升级提示,禁止后 续后台偷偷下载更新安装包,删除了多余语言文件
功能介绍
ocam支持录制视頻及其屏幕截屏,支持中止与再次录制作用,内嵌支持视频解码(AVI,MP4,FLV,MOV,TS,VOB)和音频编码(MP3)
ocam支持应用外界伺服电机
ocam屏幕录像工具支持录制超出4gB容积的视頻格式,支持内录录制电脑上播放视频的响声声频
ocam能够调节声频录制的品质,手机截图储存格式支持(JPEG,GIF,PNG,BMP)
ocam屏幕录像工具支持地区录制及其全屏幕录制
ocam支持录制鼠标指针或是清除鼠标指针
ocam屏幕录像工具支持双显示器,在IE电脑浏览器里能够轻轻松松挑选Flash的地区开展录制,能够在选择项里边调节视頻的fps帧数等设定
OCAM屏幕录像工具 使用方法
操作步骤只需三步:1、设置屏幕录制范围;2、点击录制按钮;3、停止录制并保存;即可完成录像!
1、设置屏幕录制范围;
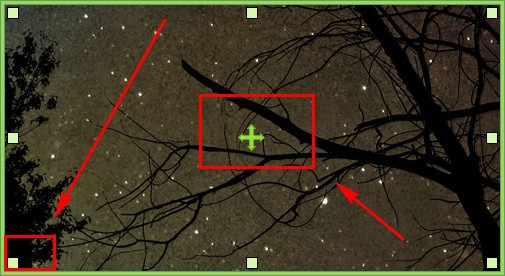
2、点击录制按钮;
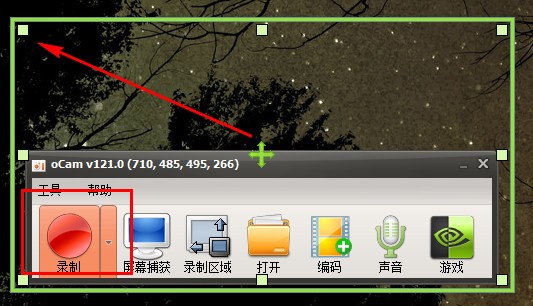
3、停止录制并保存;即可完成录像!
OCAM屏幕录像工具 使用教程
如何用ocam录屏软件录制视频和课件?
1、将kk下载分享的压缩包解压后打开软件,后就是这样,如图:
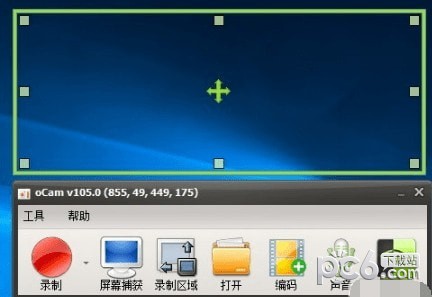
2、上面的为录制区域,可以调节大小,对准视频区域,如图所示:
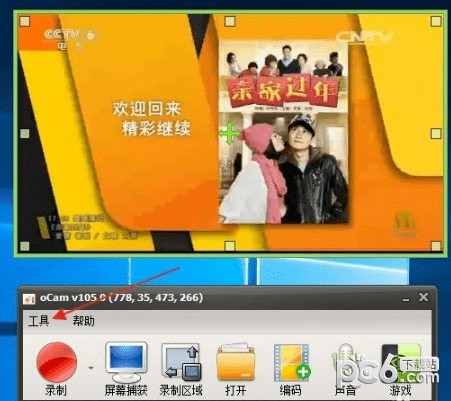
3、点击上面的工具,打开选项,可以设置一些参数,设置自己需要保存的文件夹,如图所示:
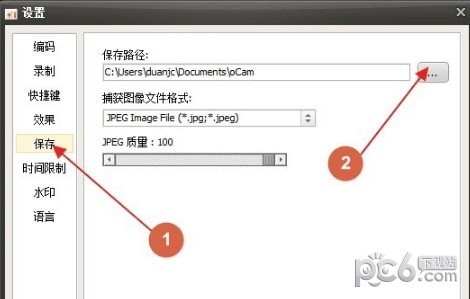
4、设置编码格式,这里可以选择有avi,mp4,flash等,根据自己要求选择,一般选择mp4,如图所示:
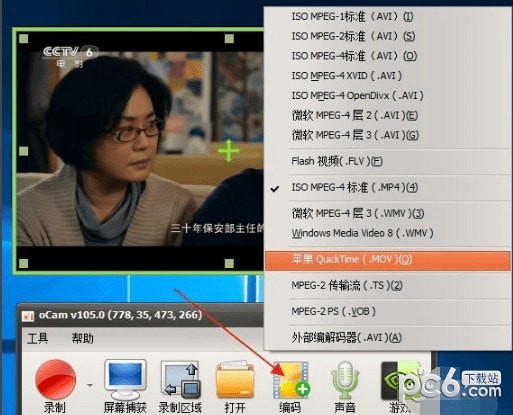
5、设置声音,这里有几个选项,有录制系统声音,麦克风,耳机,及不录制麦客风等,麦克风可以录制自己声音,耳机就是电脑外接音响的声音,如图所示:

6、一切设置好后,点击录制旁的小箭头,有两个选项,是录制屏幕视频和声音还是只录制声音,如图所示:
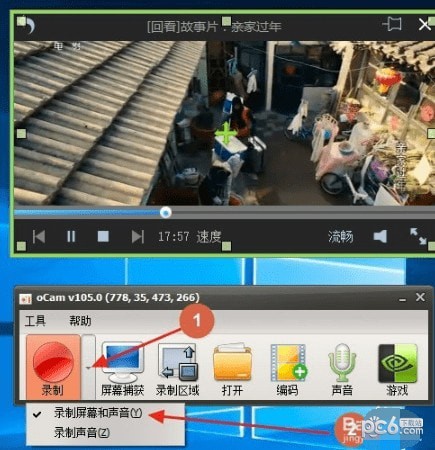
7、确定好就点录制,视频就开始录制了,录完了,就点击停止就自动保存了,如图所示:
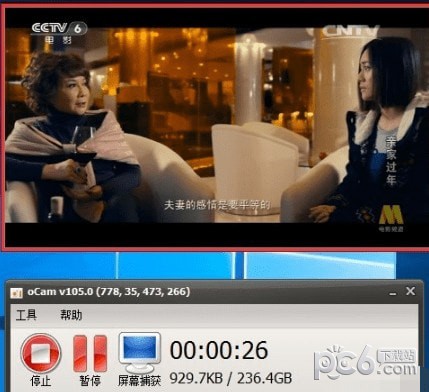
PPT可见录制教程
1、打开一个ppt课件,把poin可以调成一个窗口大小,选定录制区域,如图所示:
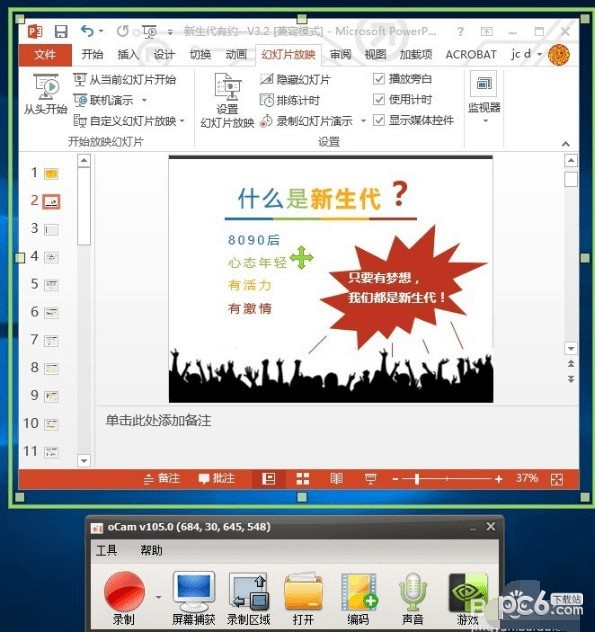
2、点幻灯片放映。设置幻灯片放映。设为观众自行设置浏览窗口,如图所示:
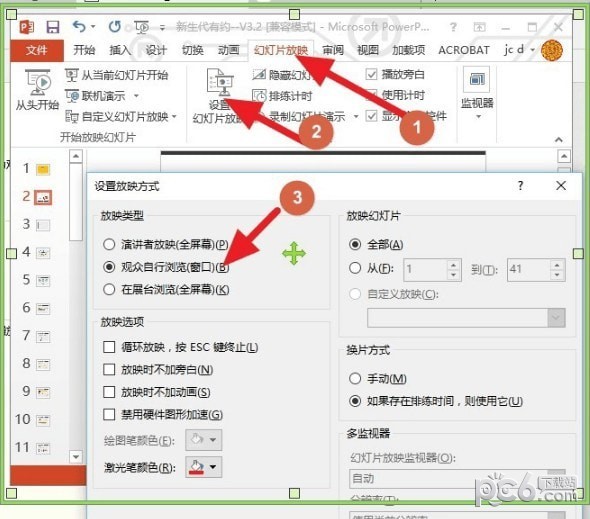
3、设置声音为麦克风,点击录制,点击播放幻灯片,这可以边演示边录制自己的课件了,如图所示:
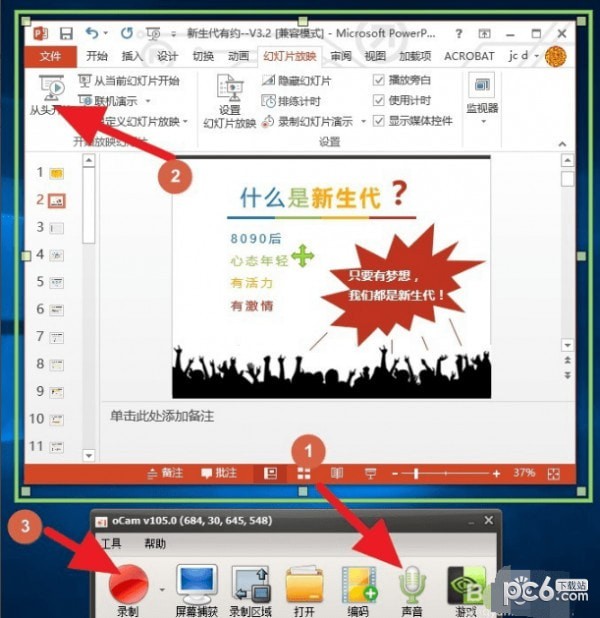
4、点击录制就开始录制,如图所示:
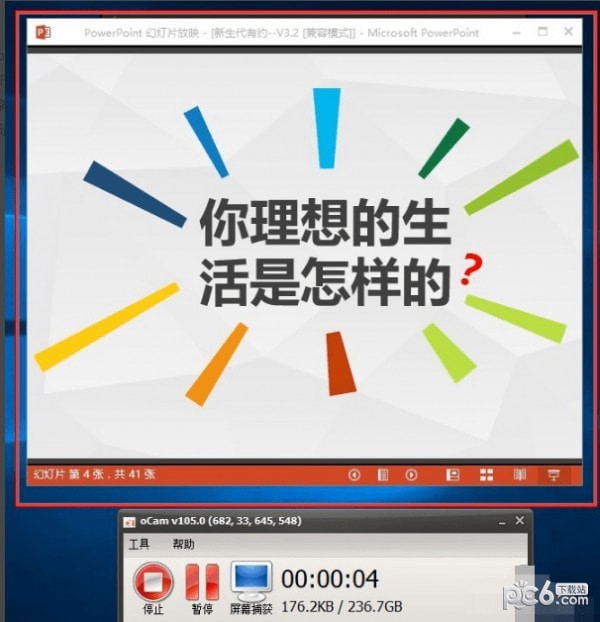
系统参数设置方法
1、首先,将鼠标移至上方操作窗口,点击“菜单”—“选项”,如图所示:
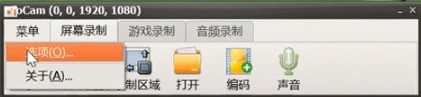
2、在弹出的对话框中点击“性能”,如图所示:
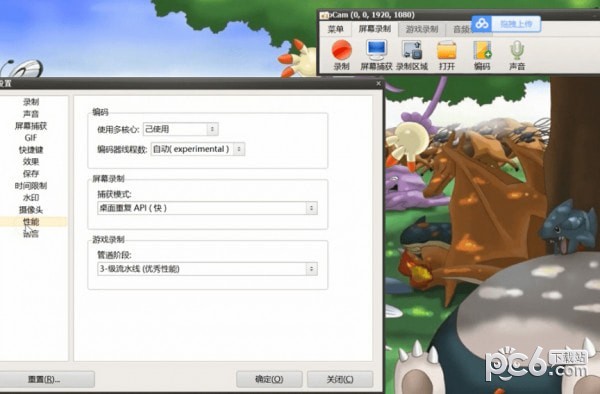
3、设置使用的核心和线程数,在屏幕录制下可以选择捕获模式,在游戏录制下,可以选择管道阶段,如图所示:
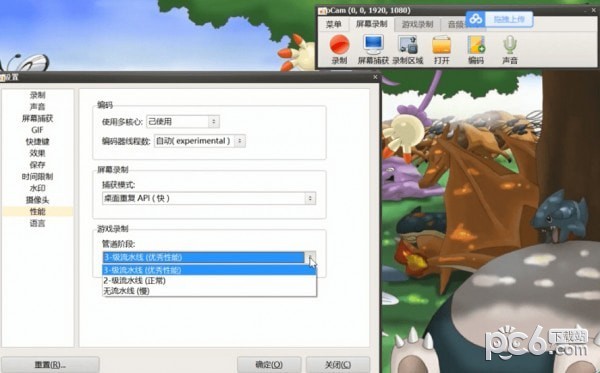
4、选择好后,点击确定,如图所示:
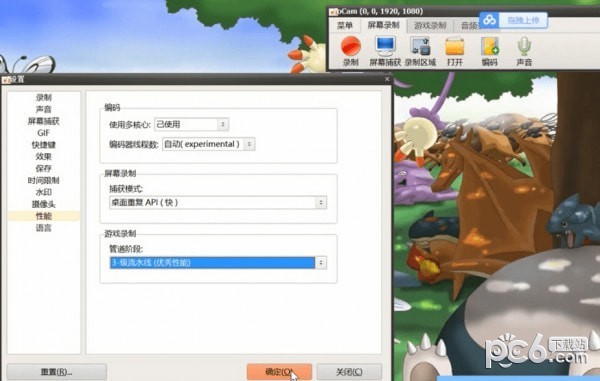
修改以及设置录制和停止的热键的方法
1、用鼠标移至上方搜索窗口,点击“菜单”,选择“选项”,如图所示:
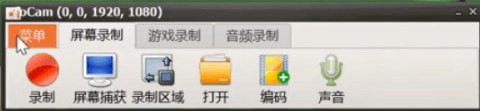
2、点击“快捷键”,在“录制”后方输入想要修改的快捷键,这里我们以“A”为例,如图所示:
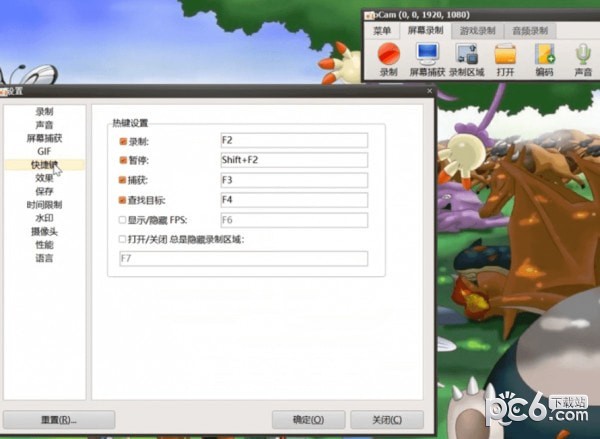
3、修改后点击“确定”即可,如图所示:

4、修改完成后按下键盘“A”,发现已经开始录制,再次按“A”停止录制,如图所示:

以上便是kk下载给大家介绍的OCAM屏幕录像工具!

