AMV视频转换工具是一款非常实用的视频格式转换工具,软件可以将MP4、AVI、WMV、MOV、RMVB等各种格式的视频转换成AMV格式的视频。AMV视频转换工具适合需要AMV格式视频的用户使用,可以帮助用户轻松转换和获得AMV视频。KK下载站为您提供AMV视频转换工具 绿色免费版下载,软件使用完全免费,有需要的朋友赶紧下载使用吧!
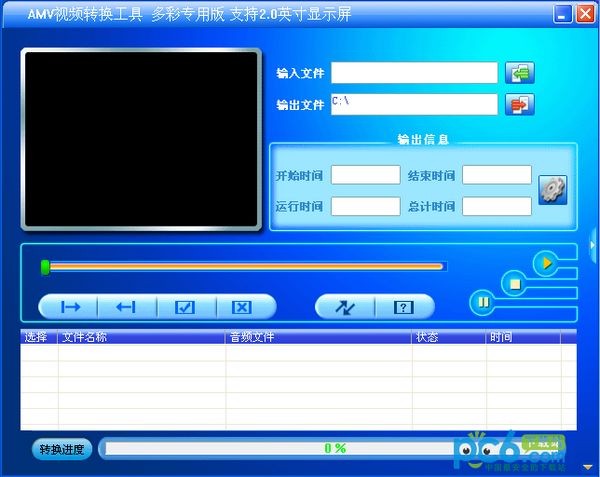
AMV视频转换工具使用说明
运行软件
3.1按钮简介。
选择“mp3播放器管理工具”—“AMV转换工具”,可以通过点击“开始”按钮—【程序】菜单打开工具界面。下面的图表,每个按钮的名称和功能都以粉红色字体显示在按钮下面:
在使用此工具时,当按钮起作用时,请将鼠标停留在按钮上1~2秒后,便可显示其名称。
3.2增加Movie文件。
在运行软件之后,通过点击输入文件栏右边的添加文件按钮,来添加需要转换的影音文件(即待转换的文件,在下面没有特殊说明,Movie文件将指待转换的文件)。当你点击添加文件按钮时,影音文件打开对话框自动弹出,在该对话框中“文件类型”右键选择合适的文件类型。选择好单个或多个影音文件后,点击“打开”按钮,将会出现以下图形界面(下面选择的文件类型仅供参考):
在添加了这些文件之后,在转换工具界面的“输入文件”栏中显示影音文件的路径,如下图的粉红色标注所示;状态栏显示了添加文件的相关信息、复选框、文件名和路径、状态、文件长度等等:
这里我们选择wmv文件作为例子,仅供参考。
3.3Movie文件播放。
这个转换器可以播放一个影音文件,但是播放文件的前提是你已经成功安装了相关的解码器,如下面的说明。
当您单击状态栏中的单个影音文件时,“播放”按钮起作用,此时请单击“播放”按钮,将开始播放选中的文件,如下图:
在Movie文件开始播放之后,将在播放进度条上显示播放进度。回放完成后,状态栏上影音文件的状态将从“未处理”变为“成功”;文件的时间也将从“0:00”变成文件的实际时间长度“4:28”;此时,在工具界面上,“停止”按钮同时起作用,单击这两个按钮可分别停止或暂停文件的播放,界面显示如下:
解释:当影音文件的状态从“未处理”转变为“成功”时,这意味着PC机已经安装了该文件类型的解码器,本工具可以正常播放该影音文件,并在停止播放后进行转换。当然,在没有影音文件播放前也是可以直接转换的,但是为了保证影音文件顺利转换,建议用户确定文件可以正常播放之后,再进行转换。
4.文件的转换。
4.1选择要转换的文件。
在状态栏上,每个影音文件名的左边都有复选框和序列号。复选框用来选择多个影音文件的连续转换,新添加的影音文件默认选中。若未选中此文件的复选框,则表示影音文件已被取消,将不进行转换。
4.1.1影音文件的选择和取消。
4.1.1.1Movie/Movie文件需要转换吗?点选框可以选择或者取消。
如下图:
4.1.1.2除了直接点击复选框之外,您也可以通过选中Movie文件右击鼠标右键,在弹出窗口中使用“选择”或“删除”选项,选择或取消影音文件。
如下图:
4.1.2删除Movie文件。
添加影音文件时,如果希望删除某些影音文件,则鼠标右键单击选定的影音文件,并选择“删除”,该文件将从列表中删除。接口显示,参照上图。
4.2AMV文件的存储路径。
此转换工具的默认AMV文件保存路径为C:\。切换文件前,单击OutputFiles列右边的AMV存储路径按钮,指定AMV文件的保存位置。当弹出浏览文件夹对话框时,选择您想要指定的存储路径之后,点击“确定”按钮。
如下图:
当上面的步骤完成之后,在转换工具接口上的OutputFiles列上显示AMV文件存储的路径。
如下图:
4.3设置属性。
AMV文件在转换前,应该根据需要设置一些AMV文件的参数,例如设置AMV文件的截取视频片段、视频长宽、图像交换、图像质量等主要参数。您可以通过以下两种方式进入属性设置界面:
当选定了一个或多个影音文件后,单击“输出信息”栏的设置按钮即可进入;
选定单个或多个影音文件后,右击“设置”,进入;
此处的“Selection”指的并非选中Movie文件的复选框,而是使用鼠标点击文件名,以使文件背景颜色变成蓝色。
下面会详细阐述具体的设置方法。以下图表为此转换工具提供的AMV文件的默认设置:
4.3.1拦截源视频片段。
拦截视频片段是指将所需的片段从Movie文件中截取进行转换。这时,用户需要设置这个视频片段的开始位置和结束位置。有两种截取视频片段的设置方法,具体操作如下:
4.3.1.1.在属性设置界面中设置。
第一步,选中“截取视频片段”左侧的复选框,使视频开始时间点和视频结束时间点变为可编辑状态,并在相应的栏中输入开始时间和结束时间。举例来说,需要在当前影音文件的开始时间为1分10秒至3分20秒之间被截取,其接口如下:
解说:如果你不勾选“截取源视频片段”左边的复选框,该工具将转换整个影音文件。
4.3.1.2播放界面的截取设定。
回放过程中,将影音文件和AMV文件的有关信息显示在工具界面的输出信息栏中,例如:开始时间、结束时间、运行时间、总时间,此时工具界面上的起始位置和结束位置两个按钮同时生效,如下:
当按下「开始位置」按钮时,将显示当前所选的开始时间点,如下面所示:
再一次,单击“结束位置”按钮,在结束时间栏中还将显示选定的结束时间点,如下图:
如果两个时间点都被选中,点击工具界面的“选择”按钮,也就是,确定被截取文件的时间长度,并在运行时间条中显示,在转换时,只转换被截取的片段,如下图:
上面显示的是,在1分12秒到2分24秒结束的情况下,我们截取了当前影音文件的片段。
若要取消已截取的片段,则可按「取消选择」按钮,此时执行时间与结束时间的值都是文件的总长度,整个文件将在转换时被转换。
注:4.3.1.1截取视频片段的方法比较适用于设置单个或多个影音文件同时截取的片段;4.3.1.2截取视频片段的方法只能在播放影音文件时才能实现,并且只有播放文件才有效。
4.3.2为AMV视频文件选择尺寸。
AMV文件视频有最大长宽208*176和最小160*120等多种单元象素组合,您可以根据MP3Player屏幕大小来选择AMV文件的宽度,界面显示如下图:
4.3.3图象转换。
图象转换有标准,上下切换,左右切换,上下切换,顺时针旋转90度,逆时针旋转90度,逆时针旋转90度,工具默认选择正常效果,如图:
4.3.4图像质量。
图片质量有三个选项:high,middle,low。
4.3.5视频同步。
您需要选择此选项,以实现更好的视频效果。默认情况下,这个选项是用默认设置。
4.3.6将旧音频数据替换为新的音频文件。
将新的音频文件替换为新的音频文件,是指选择一个新的声音文件(WAV类型文件)取代当前影音文件的音频部分,视频部分仍然保留原影音文件的原始视频。
选择新的语音文件,您可以在点击属性设置界面中点击“用新的音频文件替换旧的音频数据”路径栏右边的图标,打开添加文件表单,界面显示如下:
就像上面显示的界面,点击图标选择新的语音文件路径,当打开对话框中选择正确的语音文件时,点击“打开”按钮,如下面的图片:
当您选择了新的语音文件之后,在“用新的音频文件替换旧的音频数据”界面中显示该文件的路径,此时,请按“确定”按钮,确认替换并退出此界面,如下图:
添加完新语音文件之后,属性设置界面如下所示:
如果想取消替换音频文件,请进入替换对话框界面,不要选择任何音频文件,从而使“用新的音频文件取代旧的音频数据”一栏显示为空,然后单击“确定”按钮,并在退出属性设置页时再次单击“确定”以取消替换。
4.3.7音频同步。
若要转换更好的音效,建议不要选它,此选项默认不选。
4.3.8杂项设置
4.3.8.1覆盖文件。
ReplaceFiles,指的是自动替换在指定的存放位置已有相同文件名的AMV文件,该文件目前正在生成。默认情况下,是选择。如果没有选择这个选项,那么所产生的AMV文件已经有一个转换错误。
4.3.8.2自动回放完成。
转播完毕,指的是当影音文件转换完成后,自动运行AMVPlayer播放器,然后播放AMV文件。默认情况下,是选择。如果这个选项没有被选择,那么当一个AMV文件完成时,它将无法自动播放,它需要手动打开。
对于其他设置,建议用户使用该工具的默认设置。
在完成上述步骤操作之后,点击OK按钮,保存设置以完成属性设置操作。
解释:以上系统参数设定,转换时仅对被选中的影音文件生效,未选影音档案转换时仍使用系统默认设置。此处选择并非指选择一个影音文件的复选框,而是使用鼠标单击文件名,以使该文件背景颜色变为蓝色,然后再直接单击“设置”按钮或单击选定文件的右键选择“设置”。
4.3.9自动复制AMV文件到MP3Player的设置。
如果在转换之后,需要将AMV文件自动复制到MP3Player,那么应该将MP3Player连接到计算机,确定已经连接好之后,点击工具界面的显示按钮,此时该工具与MP3Player连接接口如下:
点击G:\右边的图标,您可以选择将AMV文件放到磁盘上。如上图所示,该界面具有“复制AMV文件到”和“复制后移除AMV文件”的复选框,如果选中,将实现自动复制和删除功能;如果复选框为取消选中,则自动复制和删除功能。其中,删除复制后的AMV文件是指计算机硬盘上保存了自动删除转换之后的AMV文件。
4.3.10界面风格。
右下角的工具界面上有一个快捷键,点击这个按钮,可以选择“深水”和“经典”这两个颜色。还可通过点击设置按钮,进入界面设置页面设置,界面样式右边有“深海”和“经典”可供选择,如下图:
本文介绍的是深海模式的例子。如果选择了经曲模式,界面与深水不同,如下图:
4.4开始转换文件。
系统设置完毕后,确认您要转换的影音文件的复选框被选中。直接点击开始转换按钮,程序将按顺序转换,所有复选框中选的文件依次转换,文件状态依次从“成功”变为“正在转换”,同时在转换进度栏中显示转换进度,界面显示如下:
完成所有转换之后,程序会自动运行AMVPlayer播放器,依次播放所转换的AMV文件,在播放文件时可以通过点击图片选右键,选择属性,查看AMV文件的长宽、帧数等信息,播放界面显示如下:
除了上述文件转换方法外,也可选择存储在硬盘上的影音文件,单击右键后,在弹出菜单中选择“启动视频转换”,程序将自动运行,并直接开始转换文件。
5.在线下载音像文件和转换。
5.1Movie文件搜索。
该工具具有直接在线下载影音文件并将其转换的功能,即在网站上搜索到影音文件后,通过选中影音文件的下载链接点击鼠标右键,选择“添加到AMV视频转换工具”,在弹出的对话框中选择“是”按钮,如下图:
在确定要搜索其他多媒体文件时,进入下一个对话框,完成后,按下图:
5.2下载Movie文件。
在确定搜索完成之后,选择您想要下载的影音文件(选中或取消复选框),默认值为全选中,并再次按下图:
在确定了下载文件之后,现在仍然可以通过复选框选择或取消要下载的影音文件,然后点击“下载”按钮,界面显示如下:
若此音像文件可以正常下载,界面显示下载进度,并且在下载完成后,状态显示为成功;无法连接或者由于其他原因不能下载,则显示错误状态。下面的图片是下载界面:
一旦下载完毕,点击OK按钮关闭提示,然后点击下载对话框的OK按钮,关闭下载对话框,如下面所示:
5.3转换下载的音效文件。
通过上述方法成功下载影音文件后,工具会自动运行,并将影音文件自动添加到此待下载文件列表,如下图:
已下载的影音文件将被保存在工具的安装目录下,您可以在文件名栏中查看文件的保存路径,例如:D:\ProgramFiles\MP3PlayerUtilities4.01\AMVConverter\data。
将影音文件转换成在线下载方法,如上文(4)。在转换文件中描述的转换方法也是如此,请参考上面进行转换。
6.注意事项。
6.1当要转换RealPlay、QuickTime、MPEG2格式文件时,首先安装相应的解码器。
6.2在转换Realplay、QuickTime、MPEG2(DVD)格式文件时,如果WindowsMediaPlayer无法直接播放文件,这就需要安装WindowsMediaPlayer兼容的译码器,直到WindowsMediaPlayer能够正常播放,转换才能正常完成,否则这个工具不能正常运行。
6.3小尺寸AMV文件转大尺寸AMV文件时,如果图像转换设置为正常,则不允许转换,转换时提示失败。转换时,保留原AMV文件的小尺寸和帧速率,如果已设置为其他选项。
6.4大尺寸AMV文件无转小尺寸AMV文件限制。
6.5当选择播放swf文件时,工具将使用IE浏览器播放。
6.6本工具暂时没有对Flash动画(SWF文件)转换后的AMV文件和视频文本显示的事件声提供支持。
6.7暂时不支持对SWF文件进行截获视频片段。
AMV视频转换工具支持格式
目前本工具可支持转换的视频文件格式如下:
1) 扩展名为AVI的AVI格式文件;
2) 扩展名为ASF、WMV的Windows Media格式文件;
3) 扩展名为MPG、MPEG、DAT的MPEG1格式文件;
4) 扩展名为RM、RAM、RMVB的Real Play格式文件;
5) 扩展名为MOV的QuickTime格式文件;
6) 扩展名为VOB的MPEG2格式文件 ;
7) 扩展名为SWF的Flash格式文件;
8) 已转换好的AMV再转换成AMV文件


 AMV视频转换工具 绿色免费版2.86MB
AMV视频转换工具 绿色免费版2.86MB