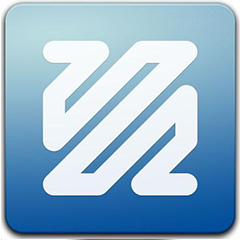FFmpeg是领先的多媒体框架,它可以用来记录、转换数字音频和视频,并将其转换为开源计算机程序。FFmpeg采用LGPL或GPL许可证。FFmpeg提供了录制、转换和流化音频视频的完整解决方案。FFmpeg含有非常先进的音频/视频编解码库libavcodec,为了保证高可移植性和编解码质量,libavcodec中许多code都是从头开发的。利用FFmpeg能够解码、编码、转码、混合、解密、流媒体、过滤和播放人类和机器创造的几乎所有东西。它支持最晦涩的古老格式,直到最尖端的格式,很多视频音频转码工具都是基于FFmpeg开发的!
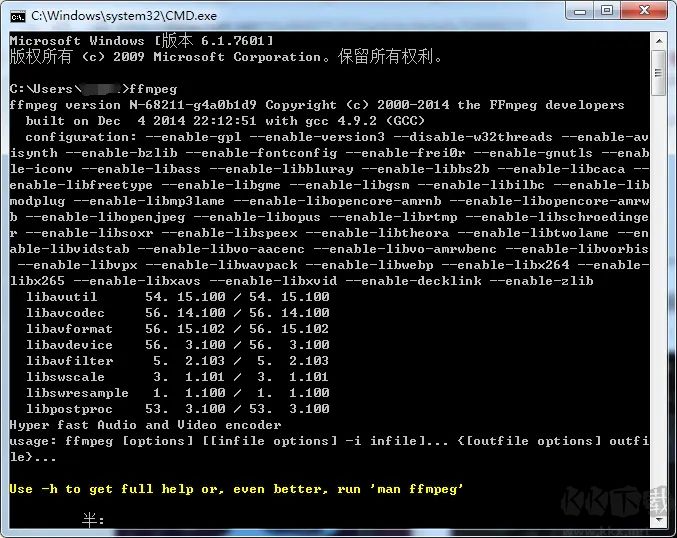
FFmpeg安装教程
1、首先是下载本站提供的FFmpeg最新版本;
2、下载之后解压到你想安装的目录,如小编的安装目录为
D:\dev\app\ffmpeg-win64
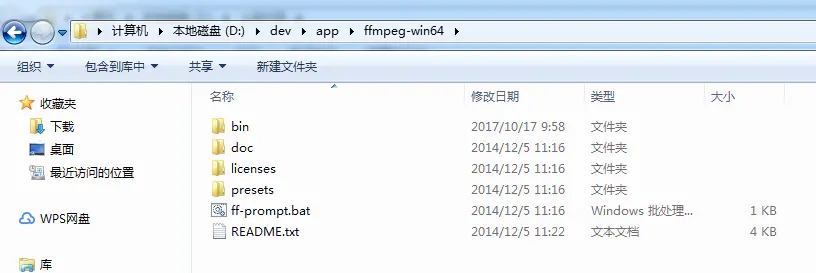
3、接下来我们要配置环境变量
先进入bin目录获取路径:D:\dev\app\ffmpeg-win64\bin
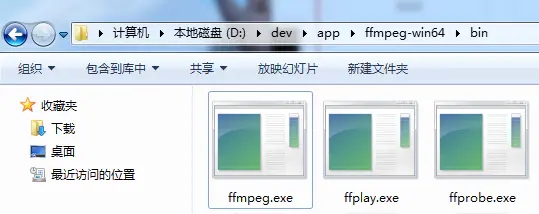
4、打开系统开始菜单--右击计算机--点击属性--选中高级系统设置--选择高级--选择环境变量设置
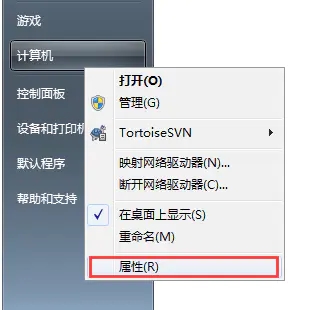
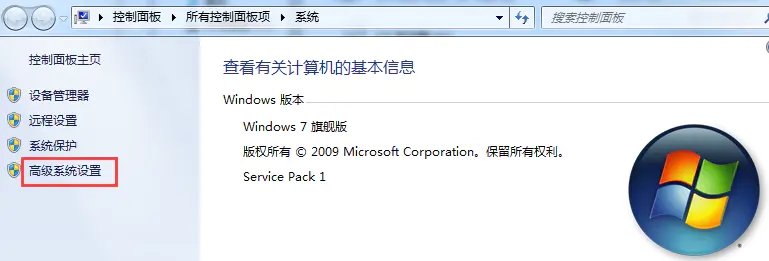
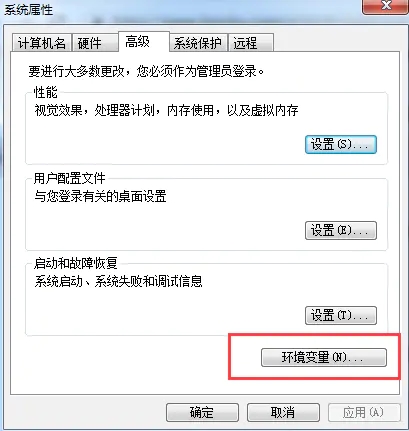
5、在系统变量里选择path,选择编辑,将FFmpeg的bin目录的路径D:\dev\app\ffmpeg-win64\bin;加进去,记得加上分号,点击“确定”保存,即配置完成。
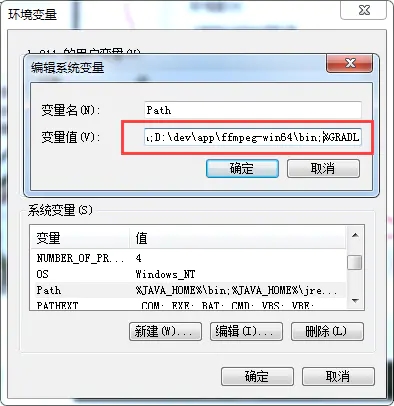
6、
使用命令行窗口检验是否安装成功
调用命令行(windows+R输入cmd)输入“ffmpeg –version”,如果出现如下说明配置成功。
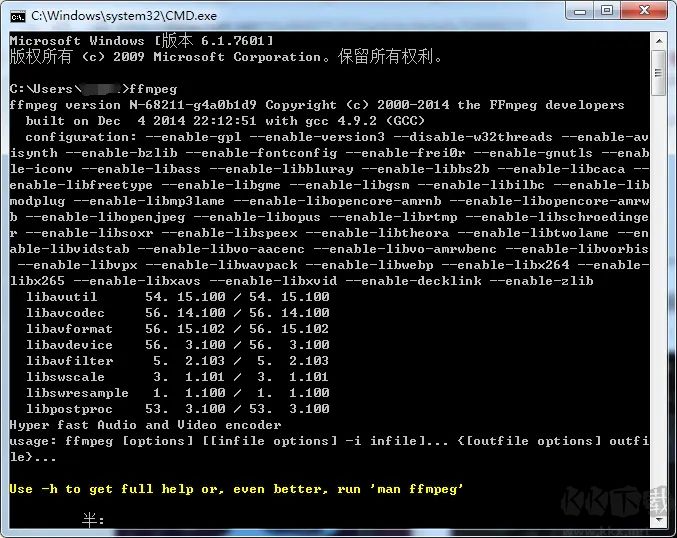
7、接下来我们就可以在命令提示行中任意文件夹下运行FFmpeg,然后使用命令操作即可。
FFmpeg功能特色
多媒体视频处理工具FFmpeg有非常强大的功能包括视频采集功能、视频格式转换、视频抓图、给视频加水印等。
视频采集功能
ffmpeg视频采集功能非常强大,不仅可以采集视频采集卡或USB摄像头的图像,还可以进行屏幕录制,同时还支持以RTP方式将视频流传送给支持RTSP的流媒体服务器,支持直播应用。
ffmpeg在Linux下的视频采集
在Linux平台上,ffmpeg对V4L2的视频设备提供了很好的支持,如:
./ffmpeg -t 10 -f video4linux2 -s 176*144 -r 8 -i /dev/video0 -vcodec h263 -f rtp rtp://192.168.1.105:5060 > /tmp/ffmpeg.sdp
以上命令表示:采集10秒钟视频,对video4linux2视频设备进行采集,采集QCIF(176*144)的视频,每秒8帧,视频设备为/dev/video0,视频编码为h263,输出格式为RTP,后面定义了IP地址及端口,将该码流所对应的SDP文件重定向到/tmp/ffmpeg.sdp中,将此SDP文件上传到流媒体服务器就可以实现直播了。
ffmpeg在windows下的视频采集
在windows下关于ffmpeg视频采集的资料非常少,但是ffmpeg还是支持windows下视频采集的。ffmpeg支持windows下video for windows(VFW)设备的视频采集,不过VFW设备已经过时,正在被WDM的视频设备所取代,但是ffmpeg还没有支持WDM的计划,不过好像有将WDM转为VFW的工具,因此ffmpeg还是可以在windows下进行视频采集的。
视频格式转换功能
ffmpeg视频转换功能。视频格式转换,比如可以将多种视频格式转换为flv格式,可不是视频信号转换 。
ffmpeg可以轻易地实现多种视频格式之间的相互转换(wma,rm,avi,mod等),例如可以将摄录下的视频avi等转成视频网站所采用的flv格式。
视频截图功能
对于选定的视频,截取指定时间的缩略图。视频抓图,获取静态图和动态图,不提倡抓gif文件;因为抓出的gif文件大而播放不流畅。
给视频加水印功能
使用ffmpeg 视频添加水印(logo)。
FFmpeg使用教程(命令)
1 音频转换
ffmpeg -i my_audio.wav my_audio.mp3-i 后为要转换的音频文件,my_audio.mp3为目的音频文件
2 视频转换
ffmpeg -i my_video.mpeg -s 500×500 my_video.flv-i 后为源视频文件, -s 表示设置目标视频文件的分辨率 my_video.flv为目的视频文件
3 从视频中截取图片
ffmpeg -i test.mpg image%d.jpg默认1s截取25张图片,可以通过-r设置每秒截取的图片数量
-r fps 设置帧率,也就是每秒截取图片的数量(默认25)
ffmpeg -i test.mpg -r 1 image%d.jpg这样子每1s截取1张图片
还可以设置截取间隔,起止
-ss 设定时间位置,语法:hh:mm:ss[.xxx]
-t 时长:限制转码/捕获视频的时间,语法:hh:mm:ss[.xxx]
ffmpeg -i test.mpg -r 25 -ss 00:00:10 -t 00:00:05 images%05d.png在第10秒开始,以每秒截取25张图片的速度,截取5秒时长的图片
4 从视频中采集音频
ffmpeg -i video.avi -f mp3 audio.mp3-f 强制选择格式
ffmpeg -i video.avi -vn audio.mp3-vn 取消截取视频(也就是只输出音频文件)
5 创建截屏视频
ffmpeg -f x11grab -r 25 -s wxga -i :0.0 /tmp/outputFile.mpg0.0 是你X11 server的屏幕显示号吗,和DISPLAY一样样的.
此条命令以每秒25帧的速率来截取wxga屏幕视频,当然这里可以用-s 来设置视频分辨率,输出文件是/tmp/outputFile.mpg
6 用图片制作视频
ffmpeg -f image2 -i img%d.jpg /tmp/a.mpg
将`img001.jpg’, `img002.jpg'这种顺序排列的图片文件转制作为视频
7 从webcam中截取视频
ffmpeg -f video4linux2 -s 320x240 -i /dev/video0 out.mpg
同时截取音频和视频:
ffmpeg -f oss -i /dev/dsp -f video4linux2 -s 320x240 -i /dev/video0 out.mpg
/dev/video0为视频设备 /dev/dsp为音频设备