Rectify 11主题个性化工具是一款专门为用户们打造的个性化主题设置软件,用户们可以在这里便捷的打造个性化的桌面,支持用户们在线便捷的进行Win11的交互界面的使用,给你带来便捷好用的个性化界面使用,感兴趣的用户快来KK下载体验吧~
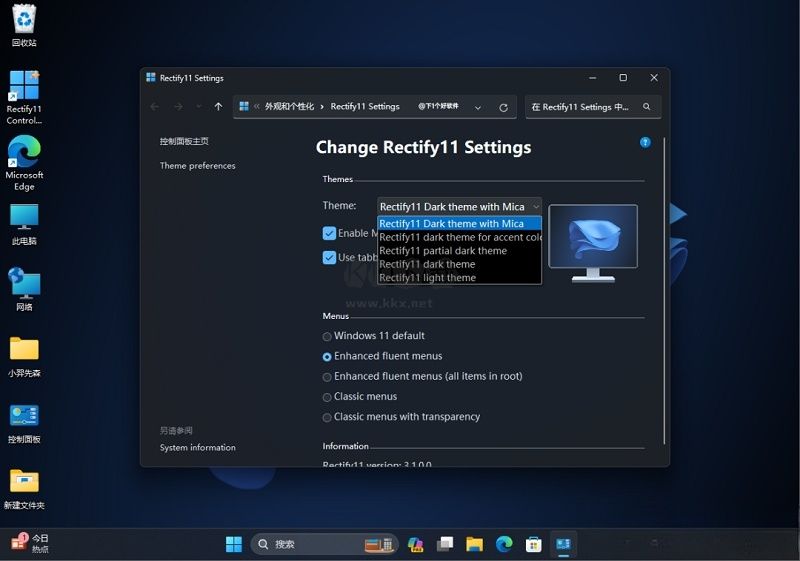
Rectify 11主题个性化工具功能
更好的缩放
Rectify11 通过改进微软的视觉风格,使 UI 控件在不同分辨率和缩放选项上保持一致。
英雄功能
更好的 UI
我们用现代图标取代了大部分传统图标,并将旧版基于 Metro 的对话框更新为使用流畅设计。
超级功能
真正一致
我们尽最大努力在主题中复制流畅控件,并为大多数应用程序添加适当的暗模式支持。
英雄特色
更好的性能
在未来的版本中,你将可以选择希望在系统中删除的内容。
功能英雄
更好的体验
Rectify11 为 Windows 11 添加了许多生活质量改进。
功能介绍
更好的图标
Rectify11 对 Windows 11 中几乎所有古老的图标库进行了现代化改造,使您的体验更加一致。
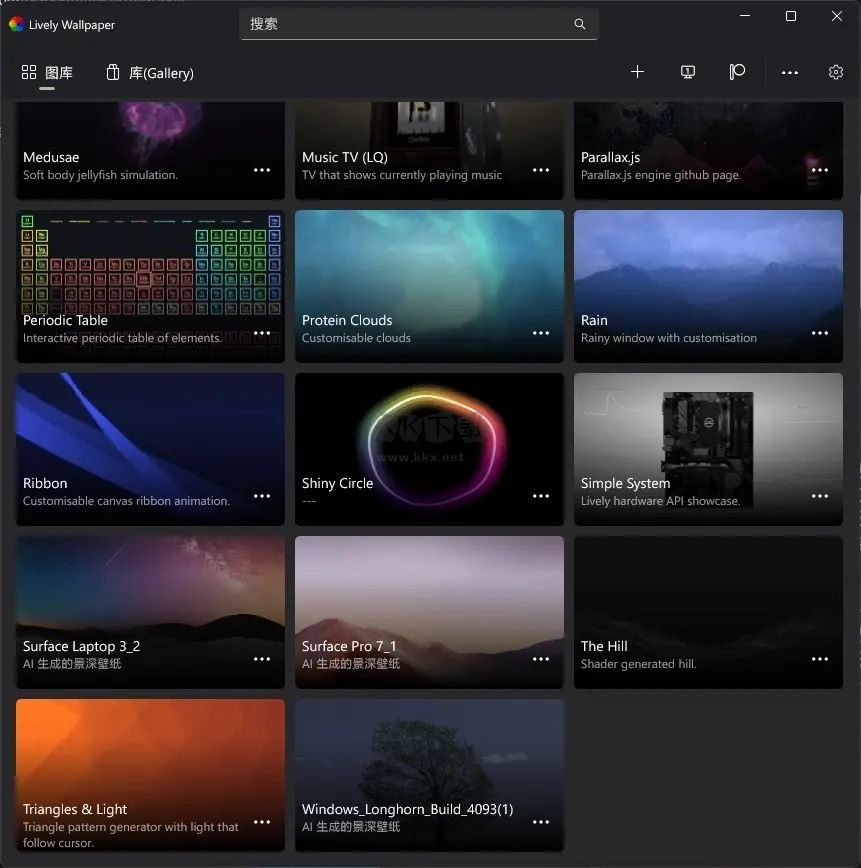
Rectify 11主题个性化工具特点
1、安装界面
由于沿用的还是Win11代码,因此本质上Rectify 11的安装与原版并无多少差别。设计团队主要做了两件事,一是用上了一套更符合Win11规范的UI与界面图标,二是取消了繁琐的信息设置,一次重启即可完成整个安装。
2、桌面
桌面部分大体沿用了Win11设计,但Rectify 11对一些反响激烈的地方做了调整。比如恢复了Win10时代的任务栏居左设计、开始菜单默认展示更多图标,支持任务栏右键等等。同时这里还多出了一个小细节,设计团队抛弃了原版内置的Microsoft Edge,换上了开源的Chromium浏览器,或许是在规避什么吧!
3、任务栏
任务栏是第二处重点改进的地方,主要解决了三个问题:支持鼠标右键,支持图标组合,支持任务栏置顶。第一个算是妥妥的刚需了,特别是像我这样平时喜欢用鼠标调用任务管理器的人,几乎一天都离不开这功能。至于其他两项也是很多人的最爱,可以说光凭这些,Rectify 11就赚了不少同情分,更何况还有之前提到的任务栏居左设计(也可以通过设置改回居中),这妥妥就是和微软对着干么!
4、资源管理器
资源管理器方面,Rectify 11和原版基本一致,只是布局上更接近于Win10(紧凑模式)。可以看到,Rectify 11并没有采用Win10熟悉的Ribbon界面 ,而是继续沿用Win11的命令行风格。我想一方面是因为命令行看起来更清爽,二来也是实际操作中命令行形式真的效率更高吧。
菜单方面,Rectify 11全部改回了Win10样式,这里既包括上下文菜单,也包括单独的右键菜单。原因可想而知,新菜单既不方便也很卡顿,倒不如直接换回原来的清净!
5、深色模式
Win11的深色模式一直倍受吐槽,这其中很重要一点,就是微软的现代化改造迟迟未能完成,导致系统中充斥着大量与深色模式不兼容的Win32应用。
而Rectify 11的处理方法也简单,既然无法修改底层代码,那就直接将深色模式的覆盖范围拉广,以此来遮挡Win11里的UI分裂问题。从实际效果来看,Rectify 11的深色模式几乎涵盖到系统的各个角落,很多不支持深色模式的应用(如运行、任务管理器、传统控制面板等)现在也都拥有不错的视觉外观。此外Rectify 11还专门对系统圆角进行了完善,整个系统看起来更加统一。
6、其他细节
除了UI层面的完善,Rectify 11也对原版系统做了很多精简,比如去除账户登录、去除OneDrive、去除小部件,删除不重要的系统内置应用,对系统服务进行优化等等。实际体验下来,Rectify 11的运行速度的确比原版更快,很多肉眼可见的卡顿基本上也都看不到了。
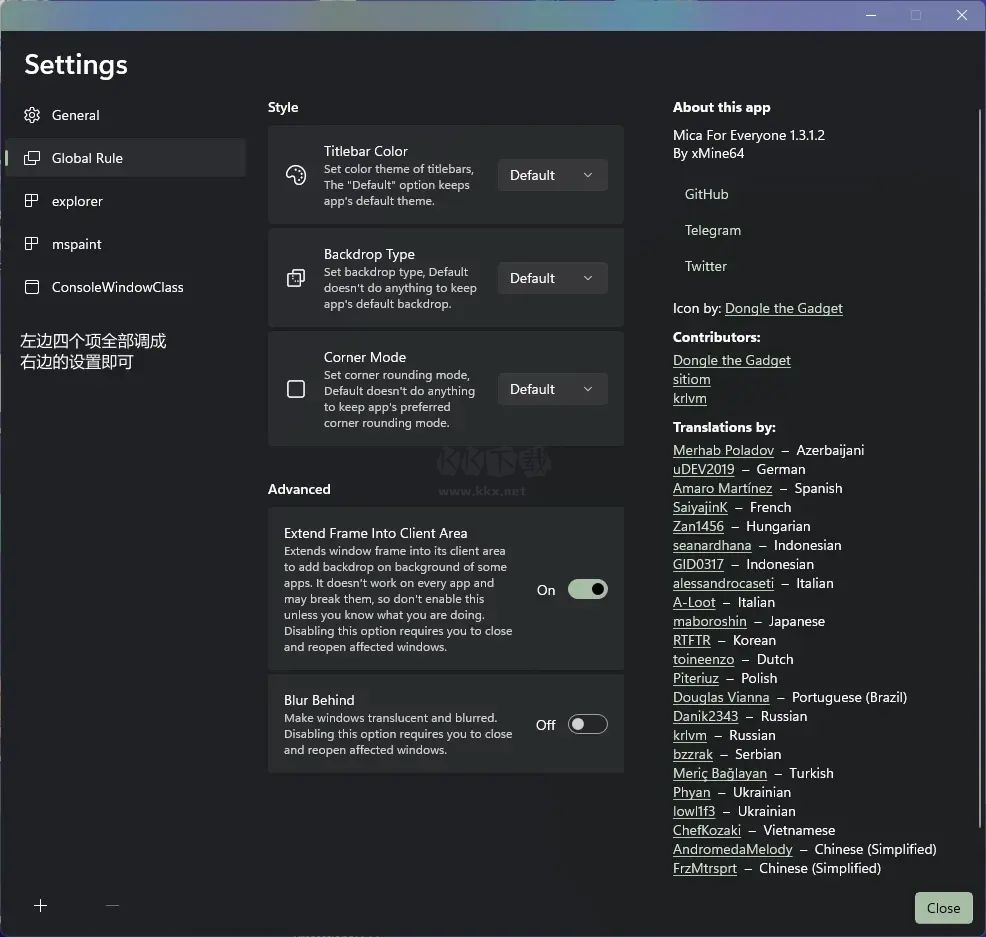
Rectify 11主题个性化工具使用说明
Rectify 11 在 UI 和界面上做了大范围改进,不仅恢复了许多老版 Windows 系统的设计样式,还精简了系统安装流程和许多内置的应用。
接下来我用 VMware 虚拟机为大家安装体验一波这款系统。
VMware 安装 Windows 的流程想必大家都会,我就不再重复介绍了,只是需要重点说明一下的就是由于 Win 11 对硬件设备的要求有所变化,如果大家在使用正常流程安装 Win 11 之后发现无法启动,可以依次进入虚拟机设置——选项——高级——固件类型,将 UEFI 改为 BIOS。
这样设置之后,就能够正常进入到系统安装界面。
安装过程相比原版 Win 11 来说自然是简单了许多,原先繁琐的信息设置过程消失了,一次重启就能完成整个系统的安装。
安装流程只支持英文界面显示,大家可以按照我的截图依次根据步骤完成安装。
系统安装完成之后,默认的桌面就是这个样子,由于系统语言为英文,现在我要做的第一步就是改为中文界面。
开始菜单依次进入 Settings——Time&language——Language?ion——Add a language,然后查找中文语言,将简体文件添加到系统之中。
调整 Windows display language 为中文然后重启系统,即可切换为为中文界面。
一、开始菜单
首先放眼一看,就能看出这版系统和原版 Win 11 最大的区别就是开始菜单被调回到了桌面左下角的位置,这大概是很多用户平常更习惯的操作方式吧!
二、任务栏
Rectify 11 的任务栏也回到了老版 WIn 10 的设计,那许久不见的任务栏右键功能终于回归,平常经常调用任务管理器的用户终于不用怕再找不到任务管理器了!
三、资源管理器
Rectify 11 的资源管理器布局与 Win 11 区别不大,文件夹仍采用原先的彩色图标,上方操作区也是 Win 11 的命令行风格。
不过右键菜单却恢复了默认显示更多内容的老版本模式,大概设计师也觉得 Win 11 的右键菜单设计太雷人吧!
四、应用
Rectify 11 在应用方面也做出了精简,除了移除强制账户登录、移除 OneDrive、移除小部件之外,还删除了很多不必要的商店应用,优化了许多系统服务,甚至连微软捆绑在系统内的 Edge 浏览器也被替换为了 Chromium 浏览器。
这样一来,无论是系统安装、还是开机使用过程中,都可以感觉到无与伦比的流畅。
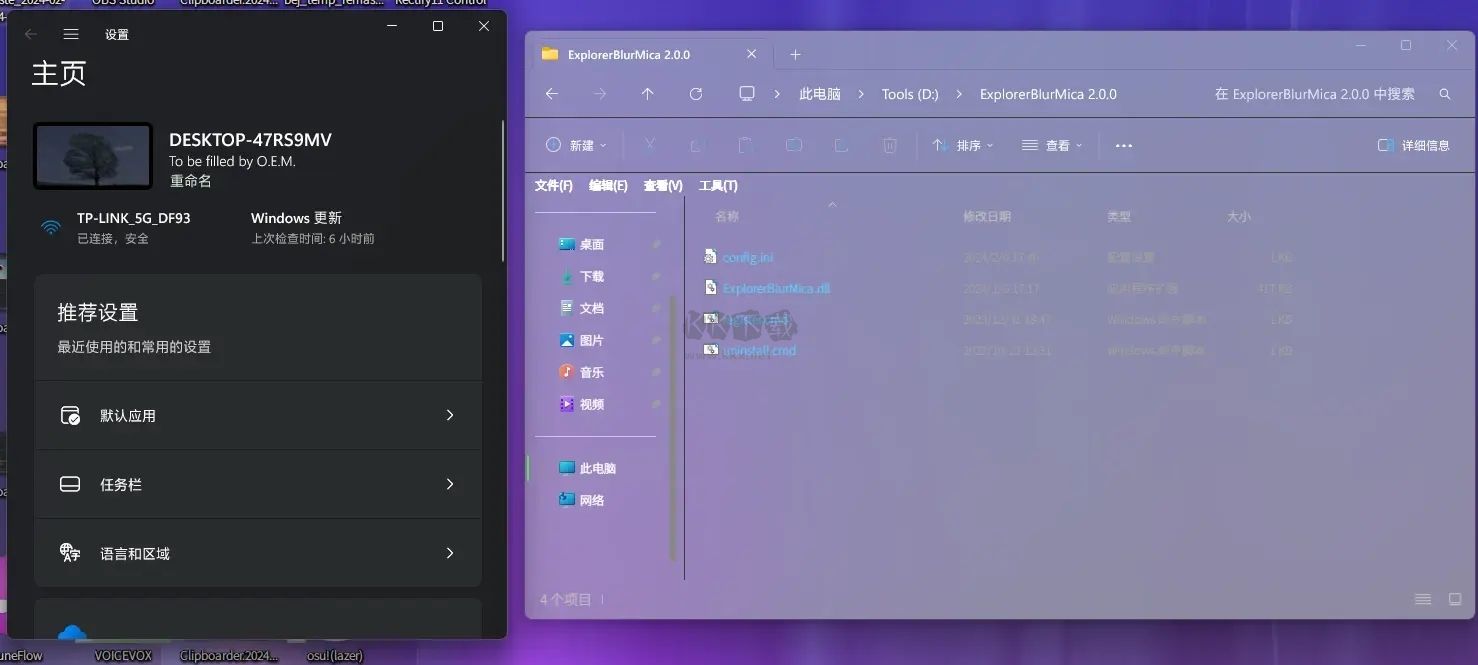
五、总结
总体使用下来,能够感觉到 Rectify 11 的开发者和设计师与千千万万用户的感觉基本一致,操刀修改的方面也无非就是用户吐槽最严重的部分。
Rectify 11 虽然看起来比 Win 11“更亲民”,更适合个人用户使用,但由于这款系统非微软官方出品,也未实现开源,因此在安全性和稳定性方面还存在一些疑问,只建议用于个人体验式使用。
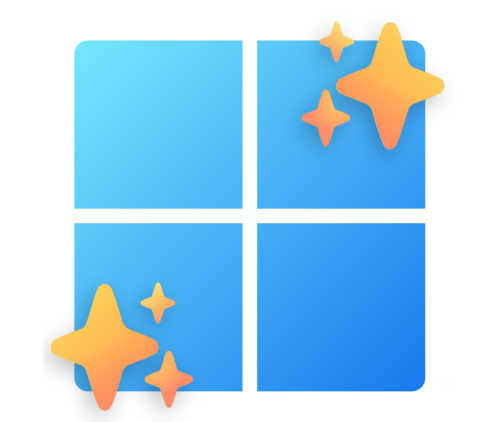

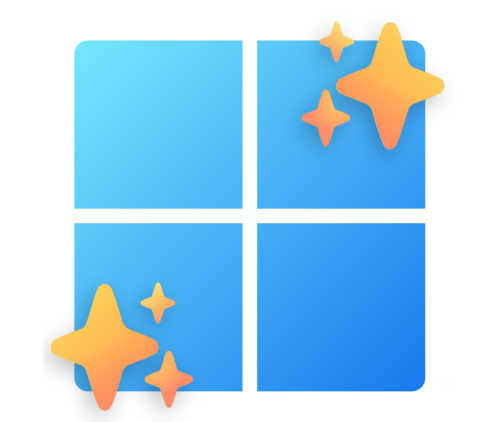 Rectify 11主题个性化工具 v11173.46MB
Rectify 11主题个性化工具 v11173.46MB